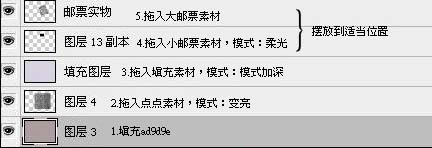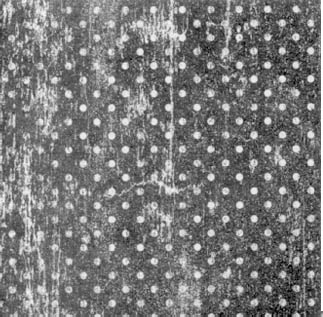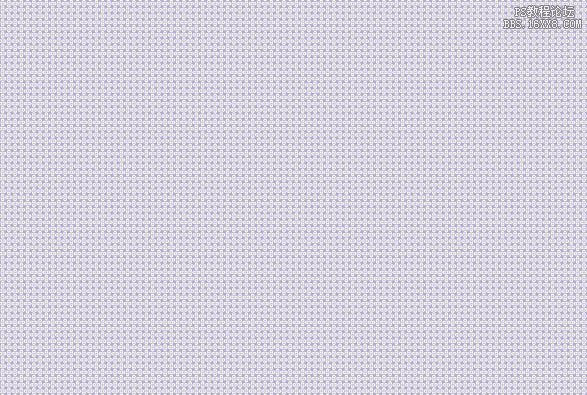ps欧美风格真人签名图片教程
来源:5aips
作者:七琪
学习:10973人次
本教程合成效果有点复杂,用到的素材较多。而且制作过程没有提示图,需要根据效果图去安排素材。
最终效果
1、新建一个700 * 450 像素文件,背景填充颜色:#ad9d9e。
2、打开图1所示素材,把图层混合模式改为“变亮”。
3、打开图2所示素材,拖进来,图层混合模式改为“颜色加深”。
4、打开图3所示的小邮票素材拖进来,图层混合模式改为“柔光”。
5、打开图4所示大邮票素材,拖进来。
学习 · 提示
相关教程
关注大神微博加入>>
网友求助,请回答!