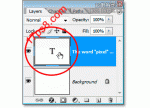CC技巧!PS CC省时高级技巧
来源:未知
作者:不详
学习:6232人次
对于不少PS小白而言,简化工作流程以节省PS的时间,可能仅仅是一个概念。而国外PS大神Paul Tysall就为大家介绍9个PS省时技巧。这些技巧可以更好地让Photoshop完成大部分的任务。
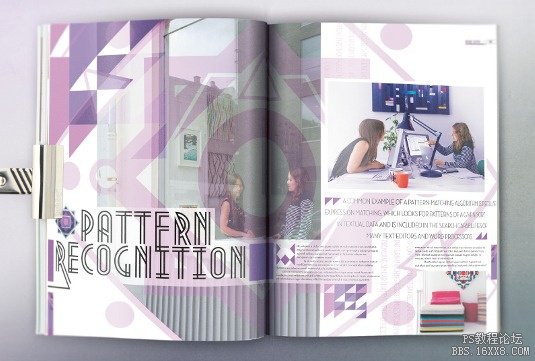
PS CC功能十分强大
一、快捷键
你可以在编辑菜单下找到“键盘快捷键”选项,不过我们一般习惯于按Cmd/Ctrl+Option/Alt+Shift K调出快捷键菜单。从“应用程序菜单”命令里找到“图像”选项,点击下拉三角按钮,找到“CMYK”选项,并为它设置一个快捷键。
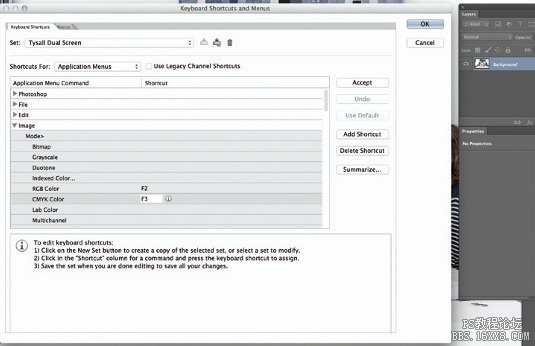
图01
二、规范默认设置
对于RGB与CMYK之间的转换,你可以设置一系列包含你想要的所有转换的调整动作。第一步是改变CMYK模式,在曲线黑场和白场上分别创建一个控制点,并对其进行微调,从而改变图像的色调值。
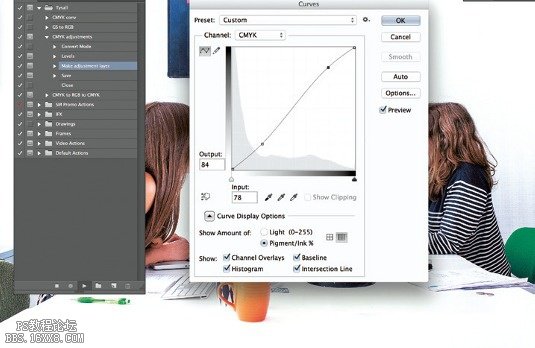
图02
三、曲线设置
在批处理中添加曲线操作,即使你不是每次都用到它。在行动之前,我们需要做的是改变曲线的默认设置。先打开一个图像并创建曲线调整图层,双击黑色点状的取样工具,在拾色器中设置HSB亮度为5%。
学习 · 提示
相关教程
关注大神微博加入>>
网友求助,请回答!