古风签名,制作烫金古风签名图片
来源:百度联盟
作者:傥九
学习:36625人次
本教程主要使用Photoshop使用素材制作烫金字古风签名图,签名的教程主要两个部分,素材的合成和字体的排版,两个都运用好效果就出来了,喜欢的朋友一起来学习吧。
教程源文件和素材链接: http://pan.baidu.com/s/1pJp6wYJ 密码: payk
先看看效果图

1、打开PS
2、新建图层,白色打底。
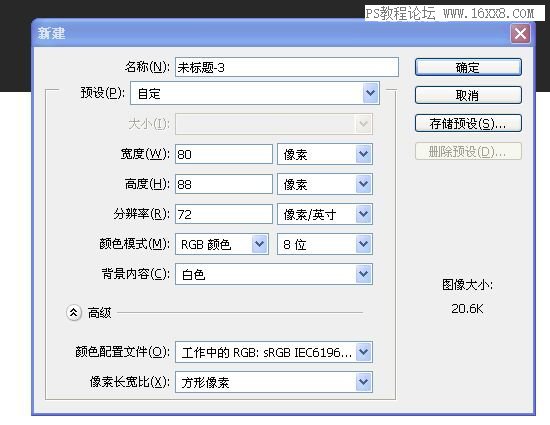

3、这个是我用水彩素材各种合并做的,我们把它放置在图的左上角。我构图的思路是左上和右下,一种很常见的构图方式。水彩逐渐变小,变淡。样式如下。我在素材包里放了几张水彩素材和水彩画笔,如果要自己做会比较麻烦,不断的合成和叠加。但是它的效果比水彩笔刷要好的多,最后一张效果图
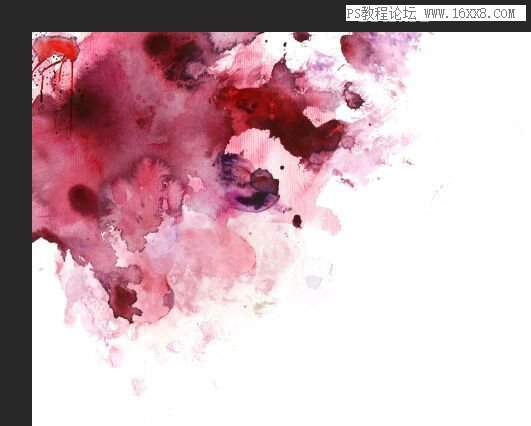
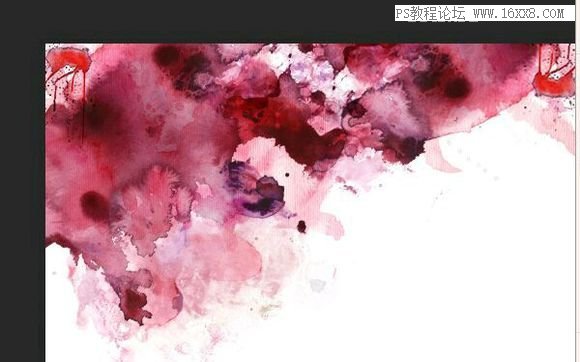

5.加入我的自制花素材!效果如下,那个是用实景和爱康素材合成的,做起来挺麻烦的,就不说怎么做了,我把它放进了素材包,各位置入它就行了。
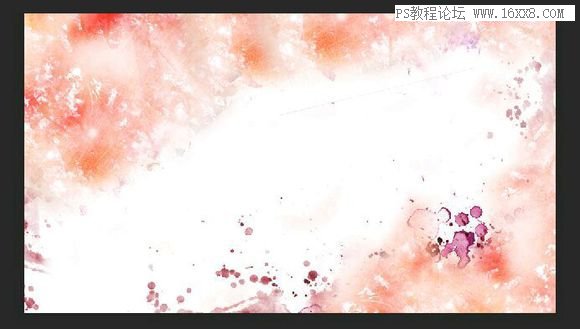
学习 · 提示
相关教程
关注大神微博加入>>
网友求助,请回答!







