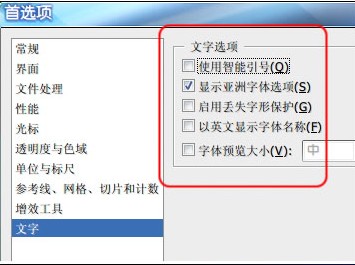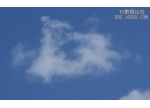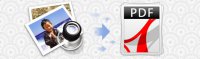经验分享,二十条ps设计小技巧和小经验
分享二十条ps使用的一些技巧经验,希望大家喜欢。看完请记得告诉我,你最喜欢哪条。
一、这张图的长宽是多少?是不是有人这样问过你。常规路径下的形状或者一张位图,如何快速知道它的
长宽?(如下图)
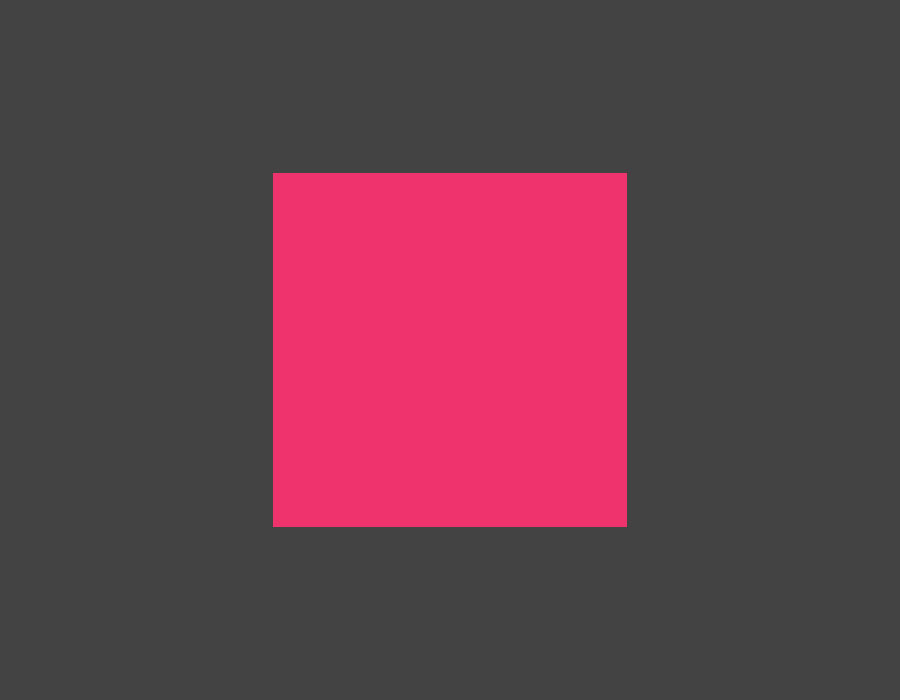
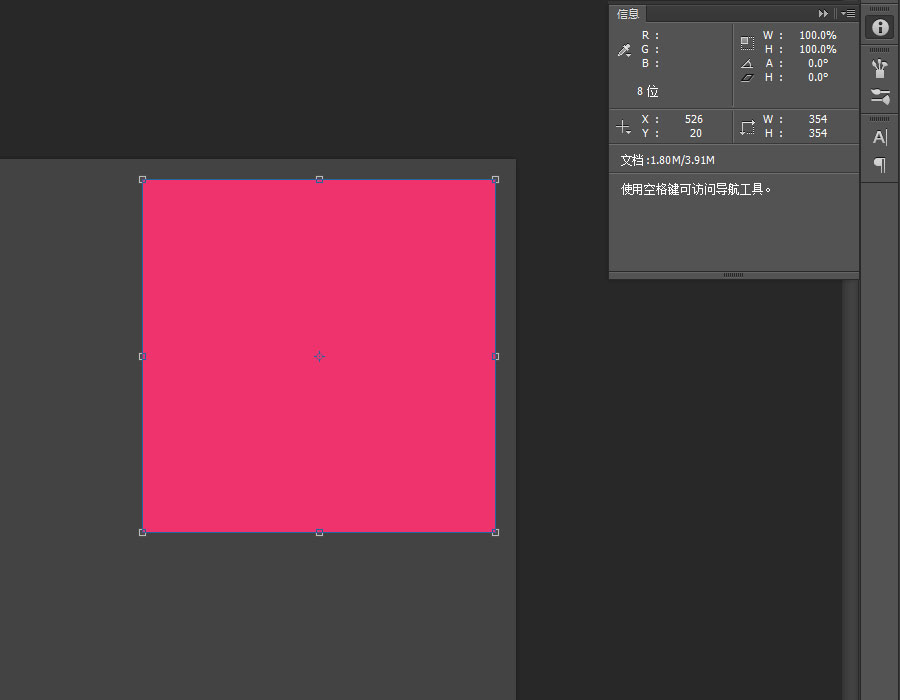
Tips:选中图层--F8(信息)--ctrl+T,就可以看到宽高(WH)了。
二、在PSD之间拖动图层的时候,如果碰到画布宽高小于拖入图像大小的时候,有没有更加快捷的办法?
(如下图)

900*700,把这张图拖到宽高200*200的画布里面。

会变成这样
Tips:图像菜单--显示全部。即可解决。不需要更改画布大小
三.选区自由变换(如下图)
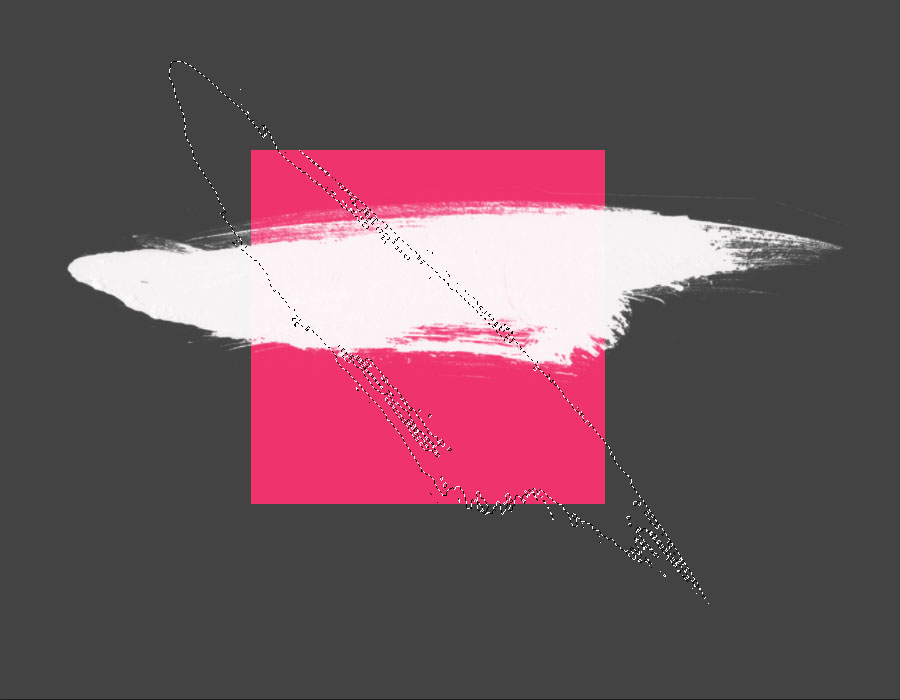
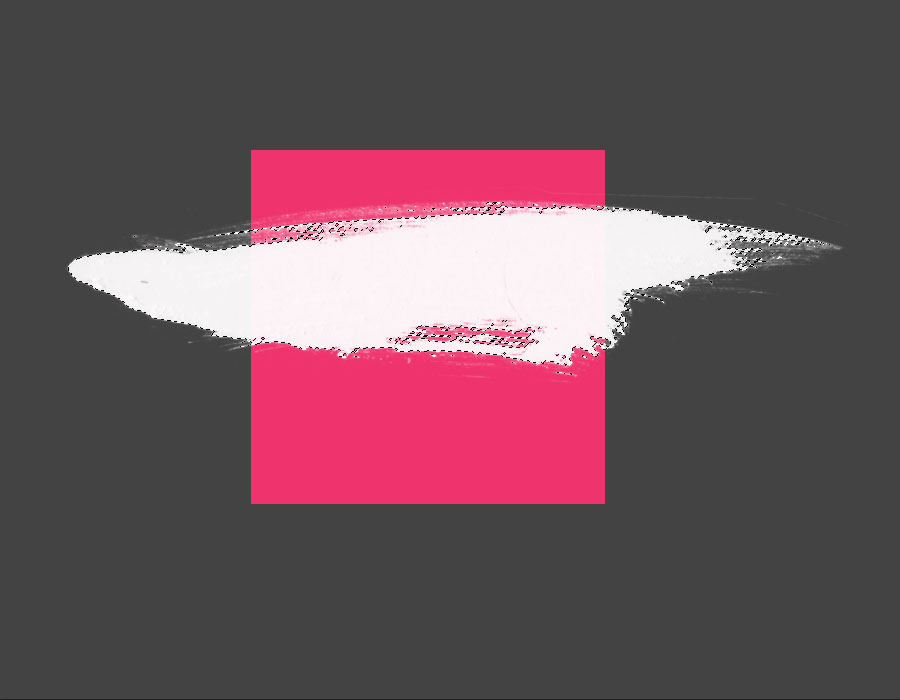
Tips:选中图层。选择--变换选区。做一些很复杂的蒙版效果非常有帮助
四.将矢量工具与变化和像素网格对齐(如下图)
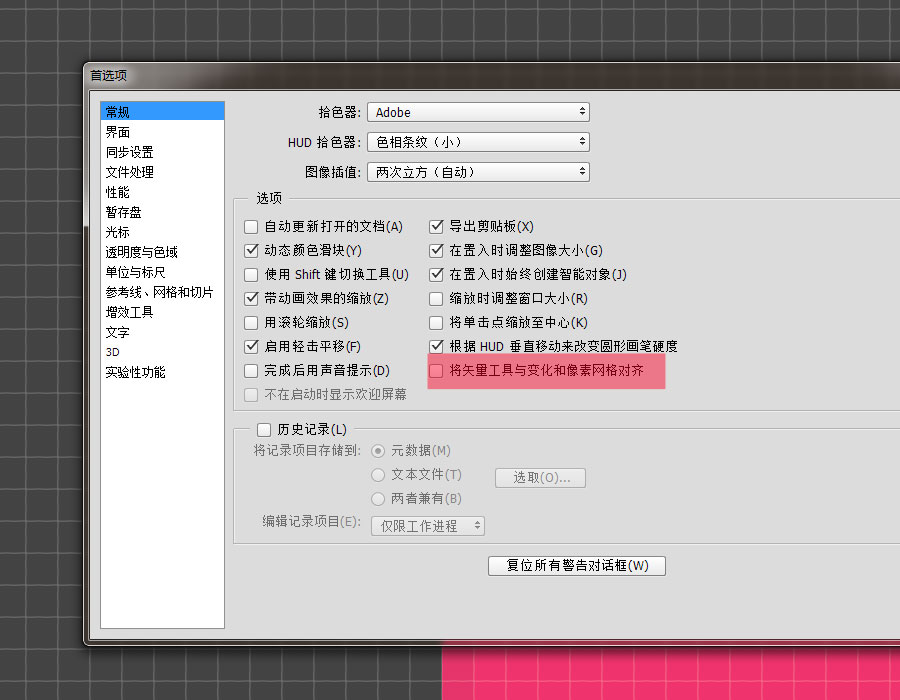
默认是打上勾的,把勾去掉之后会是这个样的(如下图)
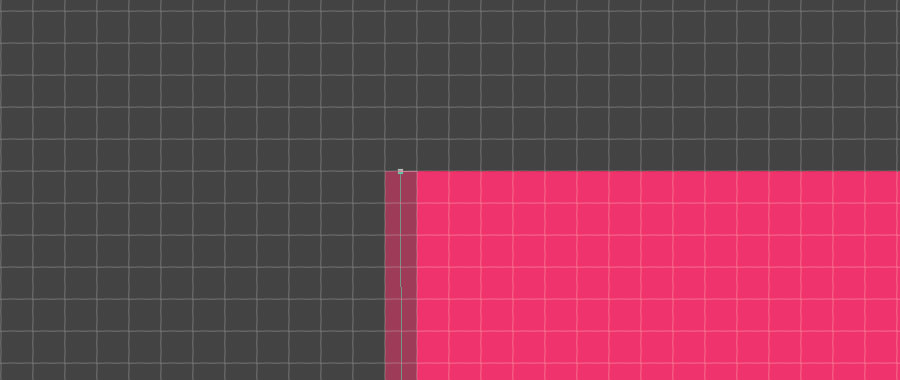
Tips:如果默认勾选的情况下一次只能调整一个像素。把勾去掉后可以用方向键来微调(一个像素的大小可以微调几十次,调的非常细),这对于一些不规则的形状微调很有帮助。
五、复制色值
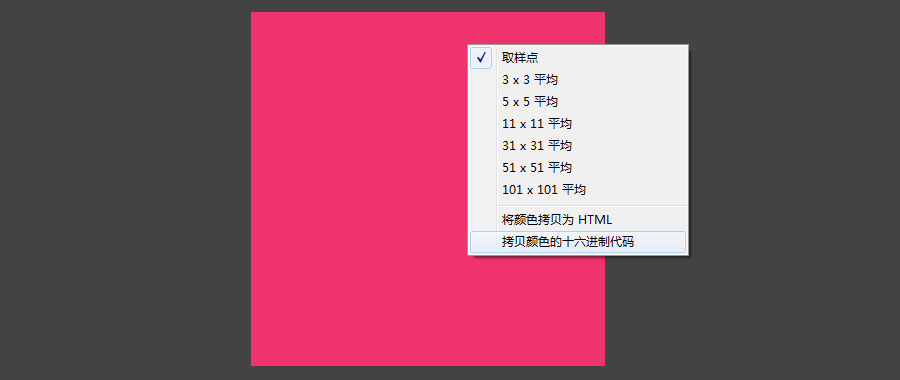
Tips:吸管工具--右键即可复制(拷贝颜色的十六进制代码)。方便很多。
六、超出色域提示
 假设这是你做好的图片需要印刷
假设这是你做好的图片需要印刷

这幅图中灰色部分的颜色就是色域警告,印刷的时候可能会出现问题。
Tips:菜单栏。视图--色域警告。你可以边做边检查。
七、做一张300像素/英寸的印刷作品时,由于分辨率较高。在PS上预览和实际打印出来的尺寸有差别,
如何解决?
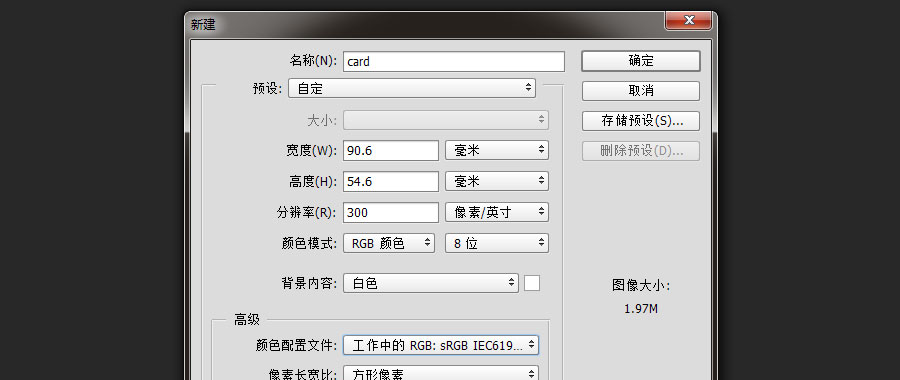
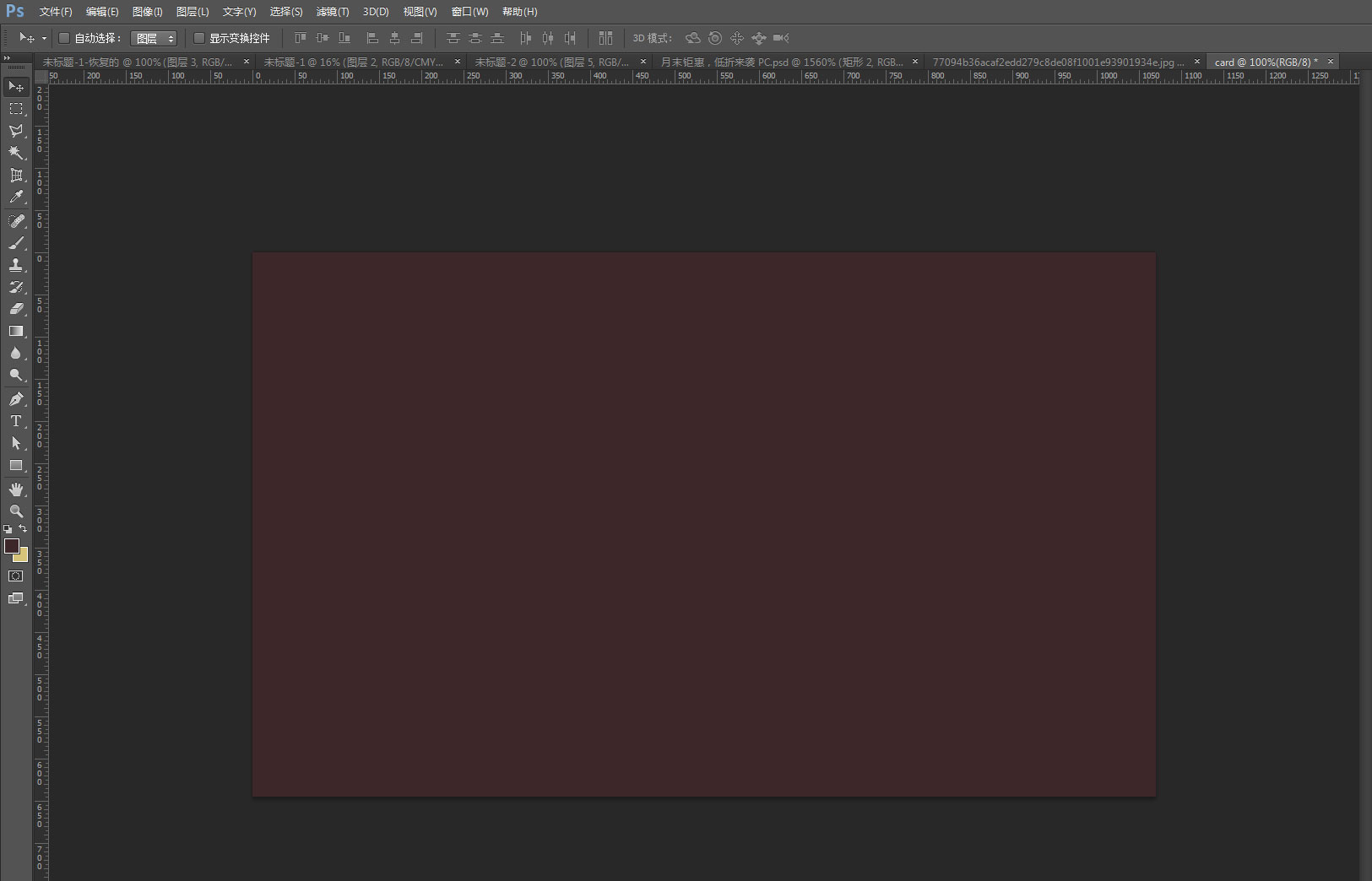 PS上的预览效果
PS上的预览效果
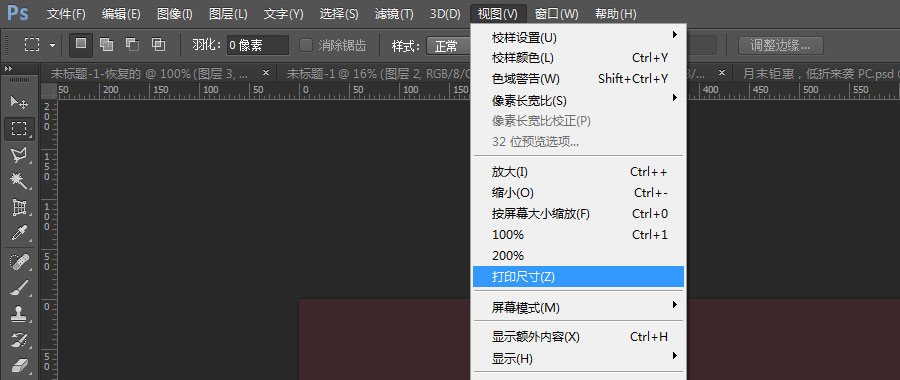
调整中
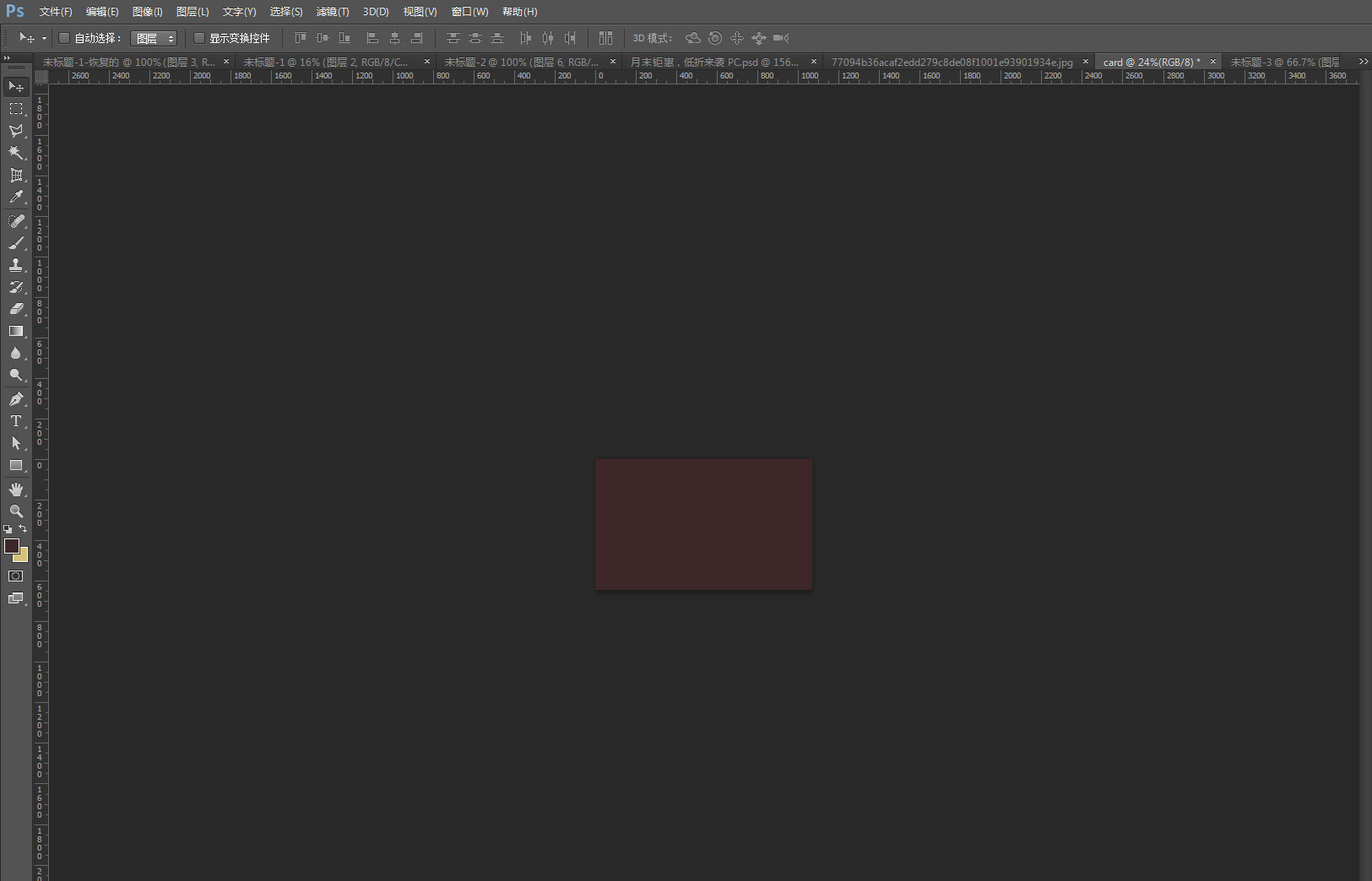
调整后的效果
Tips:视图--打印尺寸。可以预览实际打印出来的大小
八、一个PSD的图层多了之后,如果有部分图层因需要把它们锁定了,可以用选择工具(V),按住alt点
学习 · 提示
相关教程