SAI教程,结合ps制作可爱的转手绘效果
来源:贴吧
作者:可可篱
学习:44902人次
用photoshop简单给小女孩照片转手绘效果,转手绘照片一张的价值都是几十到几百块,非常热门的技巧,也不难,最关键是耐心,有兴趣的可以试试先
看看效果:

看看效果:

原图:

打开图像——图像大小
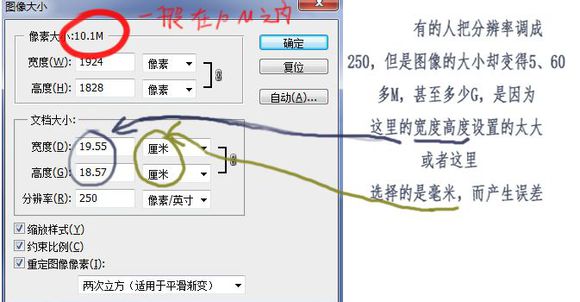
这个图片比较特殊一点,脸部已经很白了所以不需要再提亮,但是头发可以再提亮些
所以就用到这样一个方法:ctrl+Alt+2 得到高光部分的蚂蚁线

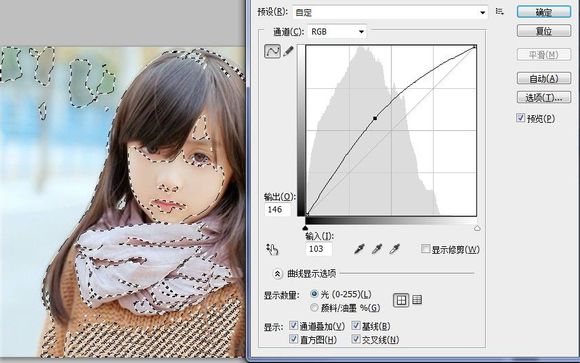
反选 快捷键:ctrl+shift+i(选择—反向)反选出阴影部分,然后打开曲线提亮,注意提亮的是阴影蚂蚁线的部分
用这个方法得出的效果整体比较协调,不会亮的太亮,暗的太暗

这个是直接用曲线调亮的,脸部看起来有点曝光过度

学习 · 提示
相关教程
关注大神微博加入>>
网友求助,请回答!







