场景合成,合成夜幕下的女弓箭手场景教程
教程讲述了素材的合成和素材的颜色调整,原教程是一篇国外的视频教程,整理了一下做成图文教程,想看视频教程的可以下载看。
先看看效果:

所用素材:
视频教程:http://pan.baidu.com/s/1i5rWn21
月亮图片:http://www.16xx8.com/photoshop/sucai/2016/s825520.html
地面图片:http://www.16xx8.com/photoshop/sucai/2016/n936259.html
女弓箭手:http://www.16xx8.com/photoshop/sucai/2016/d528162.html
墙面纹理:http://www.16xx8.com/photoshop/sucai/2016/h804286.html
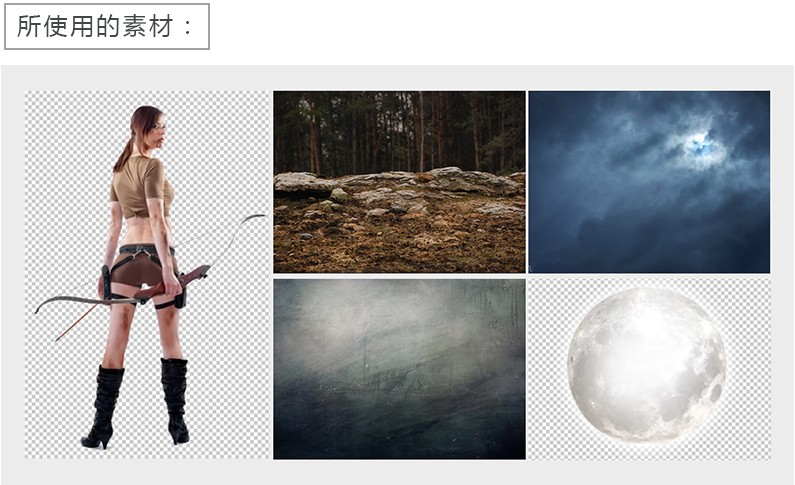
步骤如下:
1、处理背景。
抠出地面。打开地面素材,用快速选择工具将地面区域选出,添加图层蒙版,将地面抠出,再将地面往下移动,为天空留出更大的面积。

加入天空。将天空素材拖入地面的文件中,放置在地面图层下方,用自由变换工具将其放大,此时我们会发现地面和天空的饱和度偏高、且不和谐,地面也没有体积感。

调天空的颜色。在天空层上方置入色相/饱和度调整层(全图、色相:0、饱和度:-69、明度:-18)来降低天空饱和度和明度。
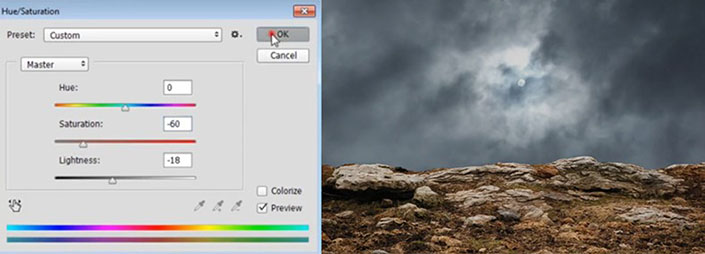
地面的颜色、增加地面的体积感。在地面层上方置入色相/饱和度调整层(全图、色相:0、饱和度:-42、明度:-30)来降低地面的饱和度和明度。
学习 · 提示
相关教程












