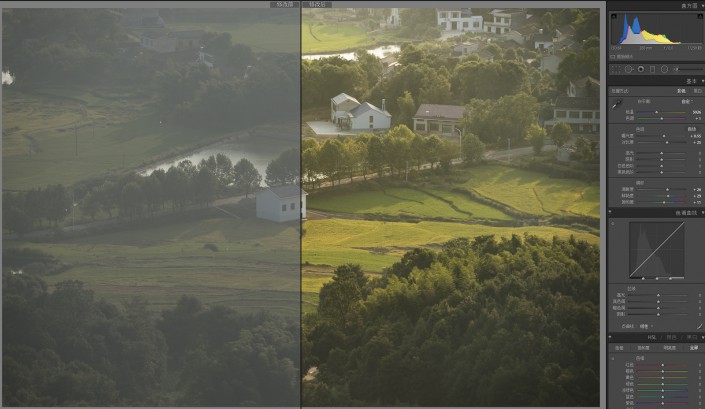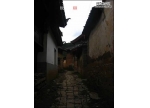雾霾照片,如何处理雾霾垃圾片?
原图是一个雾霾后的田园风景照片,整体发灰,我们可以通过后期,利用PS提亮还原照片的色彩。下面这张片子不是在名川大山所拍,而是家门口的小山丘上用尼康相机D810+80-400镜头俯拍所得.
效果:

第一步:将相机储存卡里的照片导入进电脑上的Adobe Lightroom软件里,其实我第一眼看到这张片子的RAW原片时着实像照片本身一样那真是心灰意冷.不够通透的雾霾片、没有光感的垃圾片...一看就是发闷的片子,并且从直方图上大家也可以观察到暗部没有信息,亮部信息也不多,但经过一番冷静的思考,除去以上说的几点,我觉得整副照片的构图与曝光都还算合理,有提升的空间,所以接下来我就先从Lightroom入手开始一步一步进行画面的调整,在这我首先想分享我调片的步骤,对于片子的调整我觉得跟绘画基本雷同,可分为三步:
1、整体调整(使用Lightroom或Camera raw)
2、局部控制(使用Photoshop)
3、细节刻画(使用Photoshop)
分享完我的调片步骤,再来看看我在Lightroom里对片子整体所做的调整参数,也可以叫做照片预处理.
这里我主要是调整了对比度与清晰度,这两个数值的调整也是去除雾霾最好的方法,同时也提高了一点曝光度与色彩饱和度.
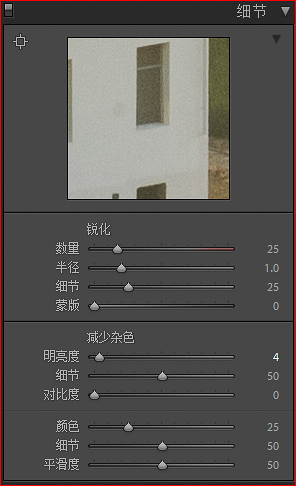
继续下拉Lightroom调整菜单,在保持软件默认值的同时明亮度参数进行了调整,为的是整体先来一点点降噪的效果.
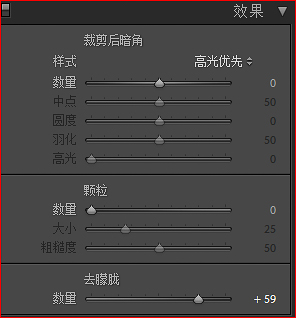
最后也是Lightroom里面最有效去雾霾调整选项:根据片子的实际情况狠拉了一个去朦胧数值.当然还是提醒大家一定要记调片感觉,不要记参数!
经过整体调节后与原片的对比图,是不是片子通透许多?但这往往只是调片的一个大基调,接下来就是进入后期修图的点睛之笔了,通过Lightroom把图片导入到Photoshop进行更为精细的局部调整与细节刻画.
上图是我用Photoshop最终调整过后的图片,接下来我会详细讲解每一步的调整过程.
学习 · 提示
相关教程