霞光效果,给树林人物增加暗调霞光效果
来源:PS联盟
作者:Sener
学习:9804人次
本篇教程给树林拍摄的人像增加一些暗调的霞光下过,是整个照片看起来更加绚丽,换天空的时候先把天空部分单独抠出来,然后用画笔把较为杂乱的树叶等都涂成天空颜色,再加上喜欢的天空素材,慢慢渲染颜色即可,同学们一起来学习下吧。
最终效果
原图
操作步骤:
1、打开原图素材大图,创建可选颜色调整图层,对黄色,绿色进行调整,参数及效果如下图。这一步主要把图片中的黄绿色调暗一点。
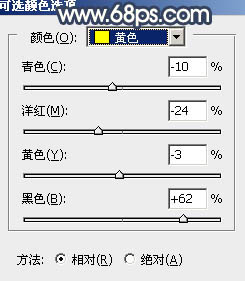
<图1>
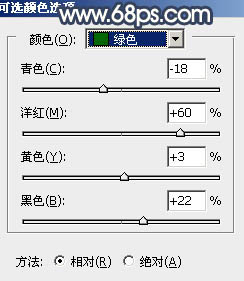
<图2>

<图3>
2、创建可选颜色调整图层,对黄,绿进行调整,参数及效果如下图。这一步把图片中的黄绿色转为橙黄色。
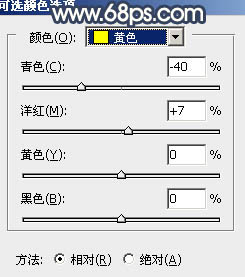
<图4>
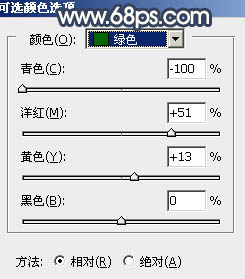
<图5>

<图6>
3、按Ctrl + J 把当前可选颜色调整图层复制一层,效果如下图。

<图7>
4、创建曲线调整图层,对RGB、红、绿、蓝通道进行调整,参数设置如图8 - 11,效果如图12。这一步增加图片明暗对比,并给高光区域增加暖色。
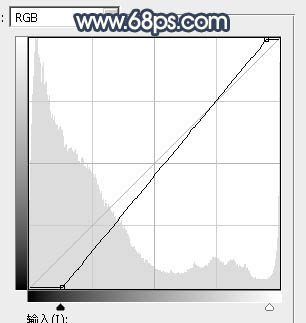
<图8>
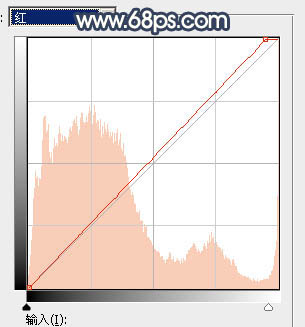
<图9>
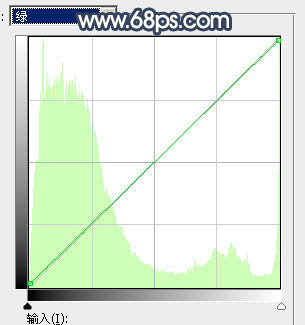
<图10>
学习 · 提示
相关教程
关注大神微博加入>>
网友求助,请回答!









![[非主流PS教程] 可爱浓墨风 v.onai制作教程](http://pic.16xx8.com/article/UploadPic/2007/10/26/2007102672819472_lit.jpg)