证件照,用PS打造最美证件照
来源:站酷
作者:闲人于
学习:102887人次
关于整件照,影楼拍照从来只为应付差事,你还没坐好,他们就拍好了,不满意影楼拍的证件照,自己又想美美哒,怎么办,本篇教程用过PS教你自己给自己的证件照进行美化,同学们一起来学习下吧。
效果图

step1:拍一张纯色背景的半胸像(同学们可以拿自己的照片),单反拍照请使用raw格式(证件照)最好素颜,妆容靠ps去搞定,与前期化妆相比画面相对通透。

step2:利用camera raw(raw格式底片会直接打开,jpg图片请自行点击滤镜-camera raw)做好基本底片输出
step3:新建空白层利用污点修复等相关工具(勾选对所有图层取样)做基本的瑕疵去除。
step4:新建(ctrl+shift+n)50%中性灰柔光层
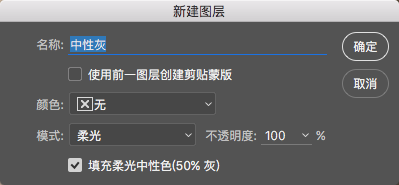
step5:建立观察层
新建黑白渐变映射调整层将图片去色,新建曲线调整层进行提亮/压暗 更好的去观察亮部/暗部的皮肤瑕疵,
选取这两个图层ctrl+g新建组,命名为观察层。
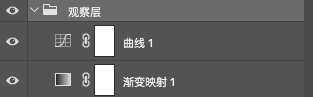

学习 · 提示
相关教程
关注大神微博加入>>
网友求助,请回答!







