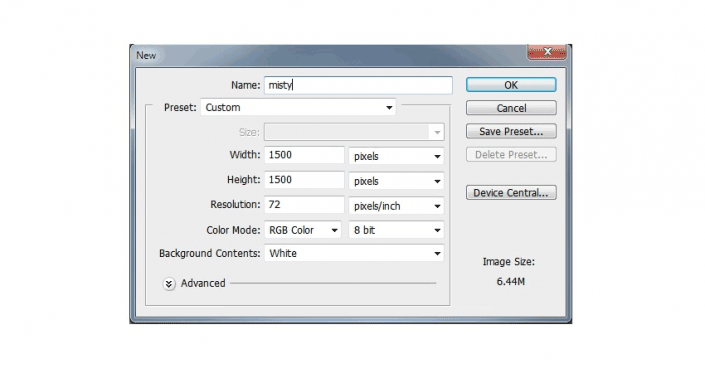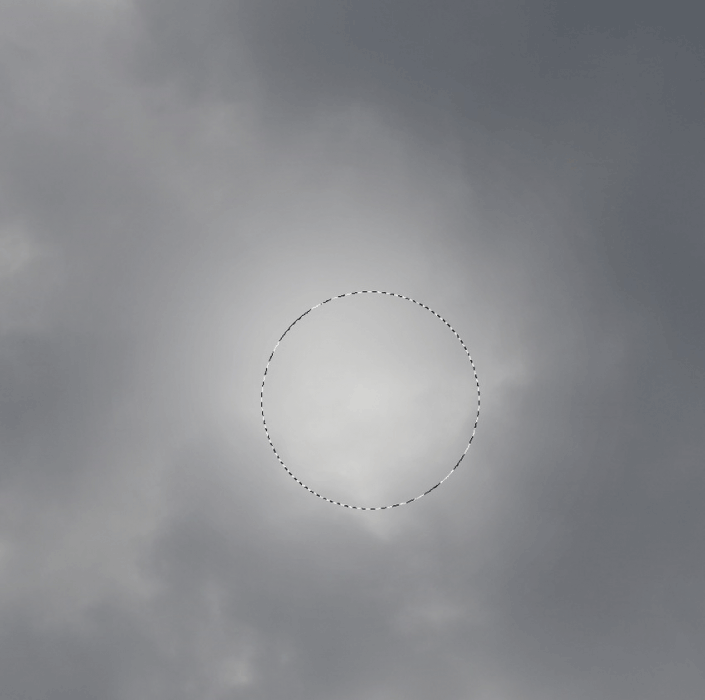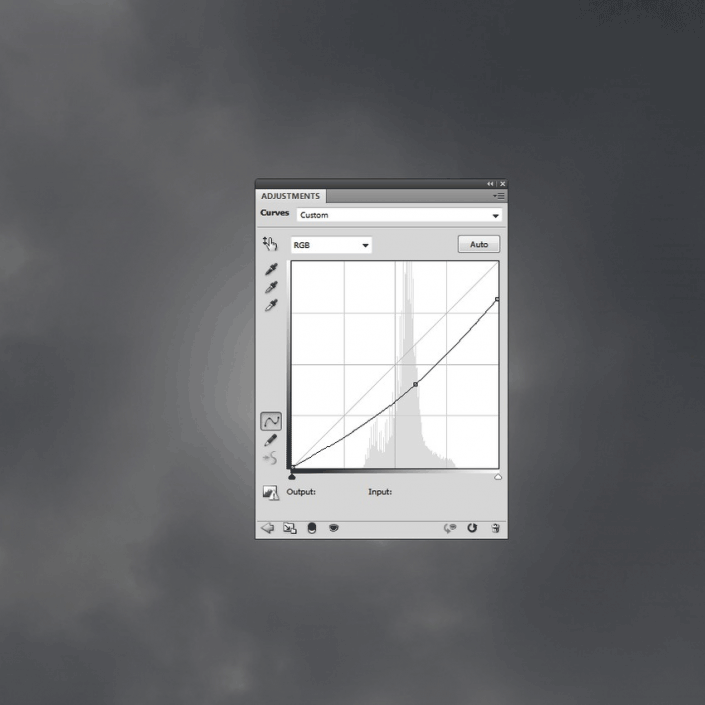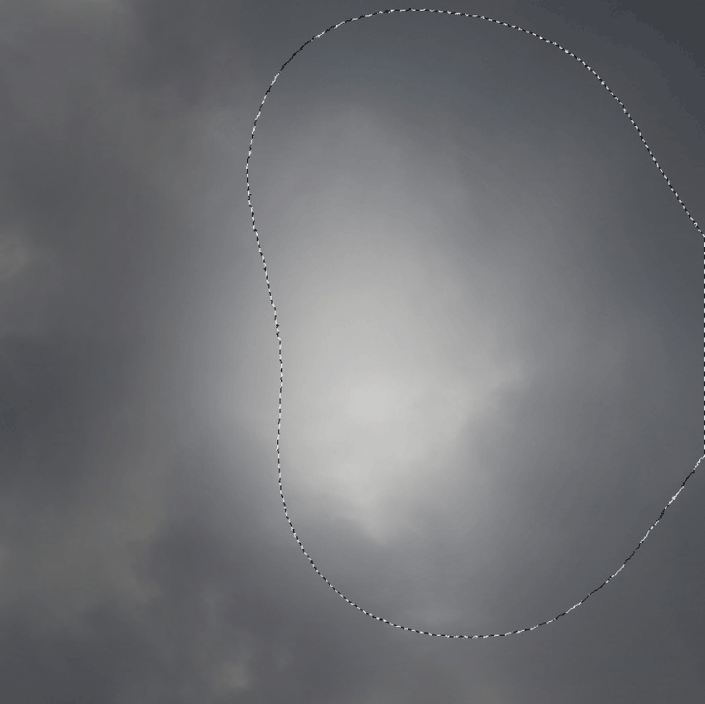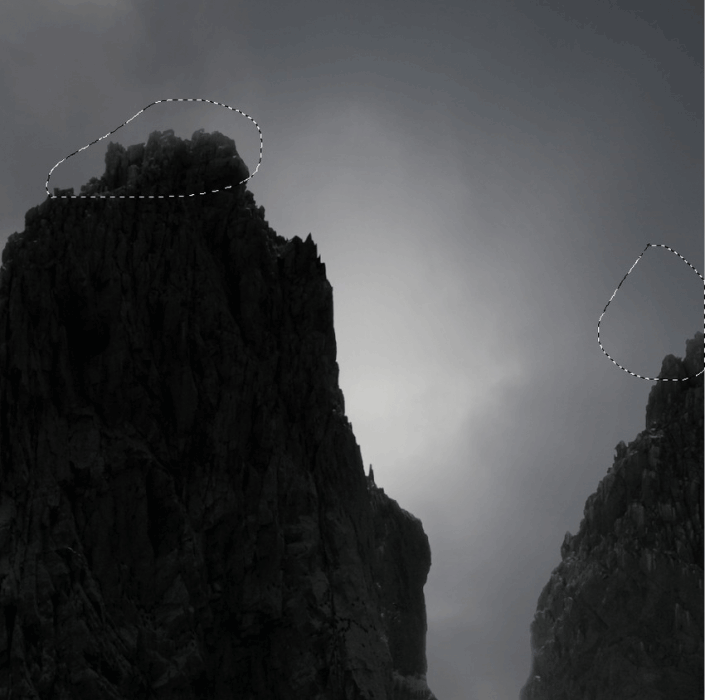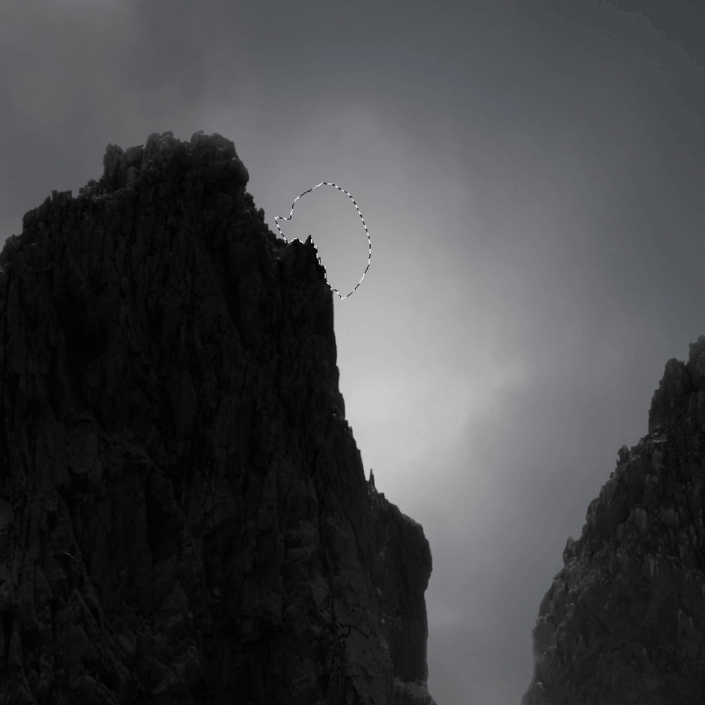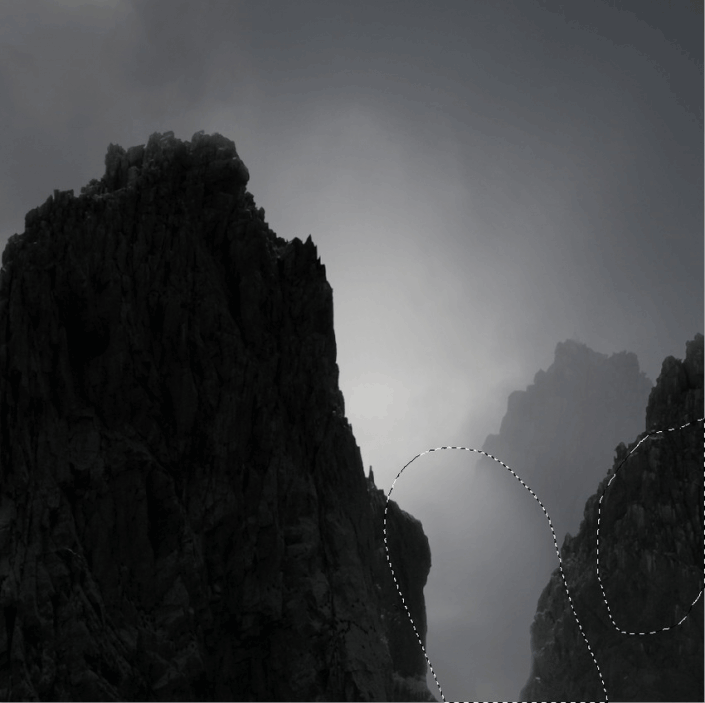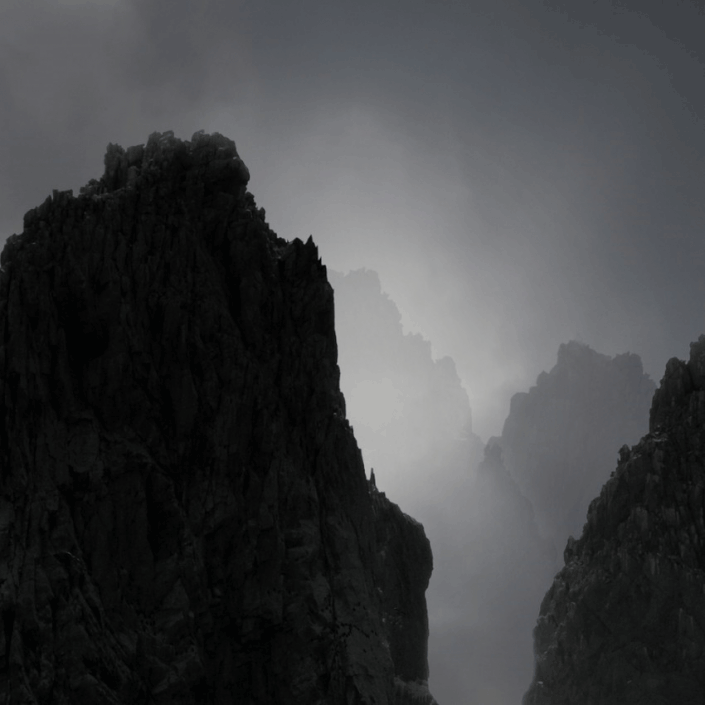图片合成,在PS中创建一张具有迷雾感风景照片
本篇教程通过PS创建一幅具有迷雾风景的照片,整个氛围十分具有仙境的氛围,我们会先在PS创建一个画布,把图像拖入画布中,通过调整不透明度和曲线等进行创作,后面再通过添加岩石等达到最佳效果,感兴趣的同学们一起来做一下看看吧。
效果图:
素材:https://pan.baidu.com/s/1RImo1xa0K1FBp8OyGYvzvg
操作步骤:
1.添加天空
步骤1
使用给定的设置在Photoshop中创建一个新的1500 x 1500 px文档:
第2步打开天空图像。使用移动工具(V)将此图像拖到我们的白色画布中:
第3步将这一层的不透明度降低到70%。单击“图层”面板底部的第二个图标可将遮罩添加到此图层。使用黑色(软黑色刷子)的软圆刷,不透明度约为30%,在中间部分附近的区域上绘画,以显示光线(从白色背景)。这一步是为现场添加一些深度。
步骤4转到图层>新的调整图层>曲线并减少亮度:
在这个图层蒙板上,使用一个柔软的黑色画笔擦除画布的右侧 - 我们的目标是让光线来自上一步提到的部分附近的明亮区域,所以这一侧应该更亮一些。
2.添加岩石
步骤1
打开岩石图像,并从背景中分离岩石。使用移动工具和自由变换工具(Control-T)将它们添加到画布的两侧。将较大的岩石放置在左侧,隐藏一部分光线区域 - 不多,但足以将观察者的眼睛吸引到光线方向。
第2步为每个图层添加一个蒙版,并使用一个软的黑色笔刷,大约20%的不透明度来模糊岩石的顶部,使它们渐渐消失在云层中:
使用套索工具(L)在左侧岩石顶部附近的部分上绘制锯齿形选区,并将前景变为白色(仍在蒙版上)。点击删除以获得如下所示的结果:
第3步复制正确的岩石并将其向左移动一点,然后水平翻转(“编辑”>“变换”>“水平翻转”)。将此图层的不透明度降低至30%:
步骤4添加一个蒙版到这个图层,并删除覆盖第一个部分。同时降低笔刷的不透明度,以降低其在左侧的可见度,使其完全消失在天空中:
第5步复制此图层并使其变大。将其向左移动并将其不透明度降低至10%:
使用图层蒙版,并删除不必要的细节(覆盖第二个部分),并减少其不透明度,使其比现有的更褪色。
学习 · 提示

相关教程