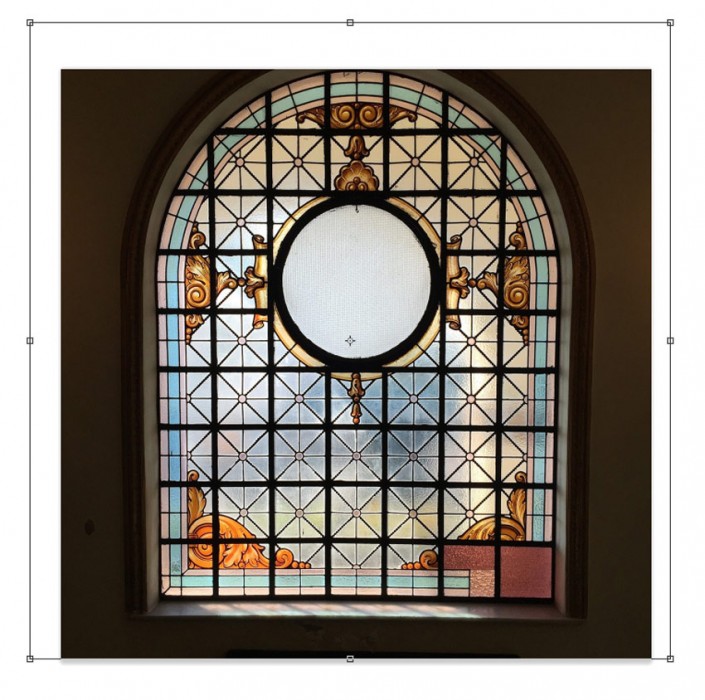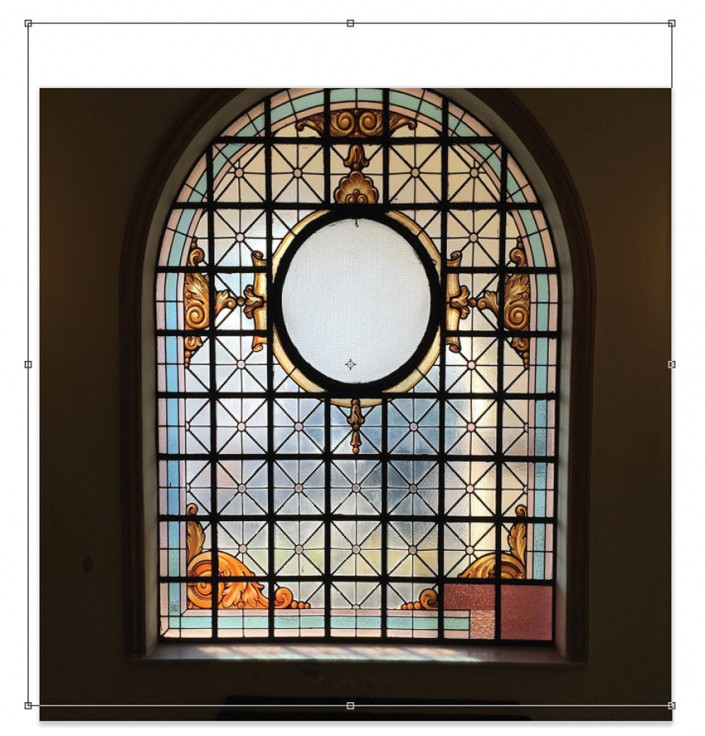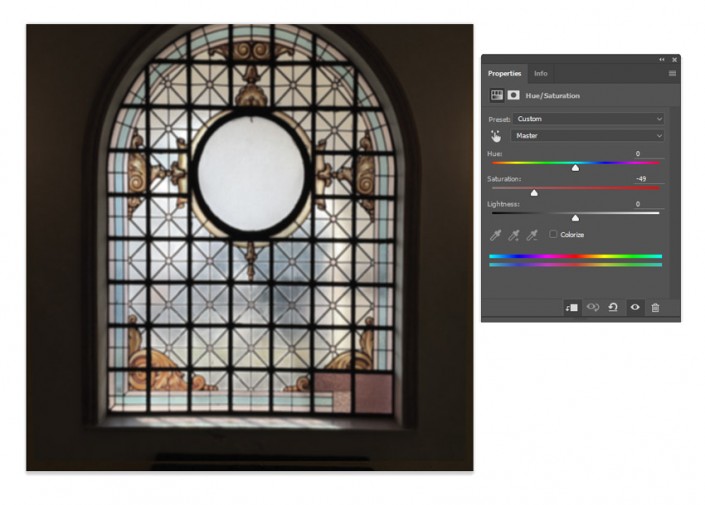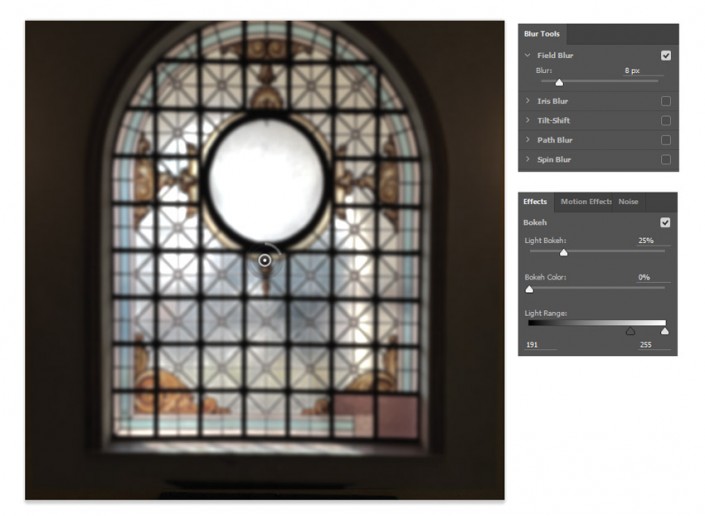瓶中效果,在ps中合成一个《美女与野兽》电影中的玫瑰花
来源:站酷
作者:ps平面设计
学习:44365人次
本篇教程通过ps制作一个电影《美女与野兽》中一支玫瑰花的图片,看过电影的同学们都被电影中浪漫唯美的爱情所吸引,那只玫瑰也象征了他们的爱情。本篇教程中,我们将亲手制作一只美丽的玫瑰花,图文教程很详细,对此感兴趣的同学们可以根据教程所写进行制作。
效果图:
所用素材:(其中一个笔刷因为是付费笔刷,没有提供,但不影响教程练习,大家自己找个类似的笔刷就可以了)
操作步骤:
现在让我们继续操作
在Adobe Photoshop中打开您的彩色玻璃窗口参考。我们将使用它的正常尺寸(1280 x 1280像素)来创建这个神奇的场景。
由于窗户有点弯曲,让我们把它弄直。控制-T来自由变换窗口,旋转窗,直到它的直线。然后调整“比例和透视”,使它更高,窗口的顶部在画布外延伸一点。
Control-J创建一个重复的窗口。调整复制品的大小,以便合成的左右侧有更多的空间。由于这个窗口只是这个构图的附件,所以我们需要确保它不会放在场景的前方。
不要担心,如果从它下面的图像有一个多余的窗口,我们将在稍后介绍!
现在模糊窗口来创建景深。转到滤镜>模糊图库>字段模糊,并添加一个模糊的5个像素。
使模糊的图像去饱和。转到图像>调整>色调和饱和度。将饱和度降低到-49。
在向场景添加更多元素之前,让我们再次模糊窗口。转到滤镜>模糊图库>字段模糊。现在添加一个8像素的模糊,但这次确保Light Bokeh设置为25%。
学习 · 提示
相关教程
关注大神微博加入>>
网友求助,请回答!