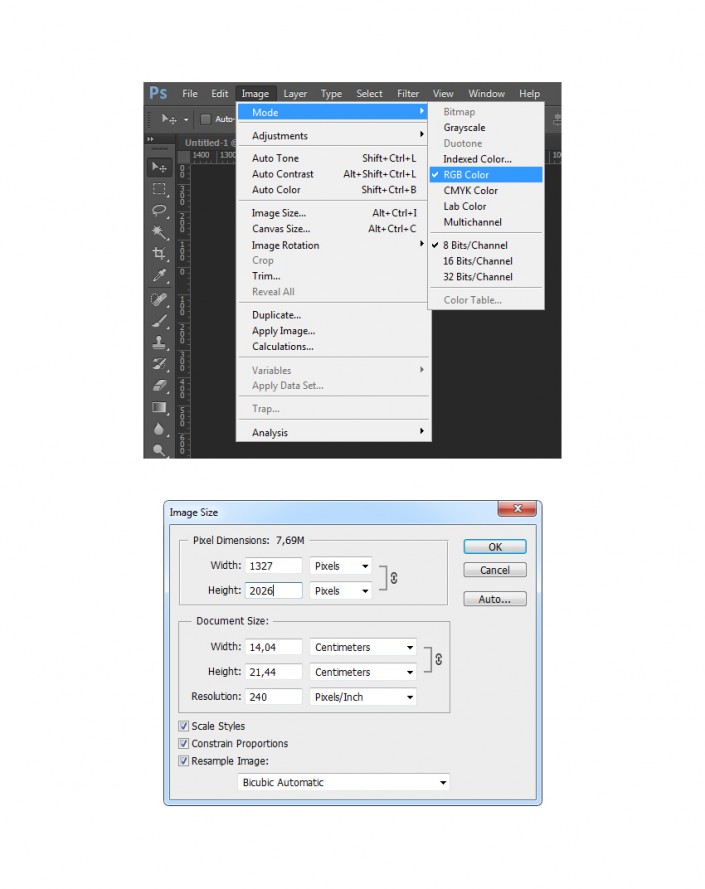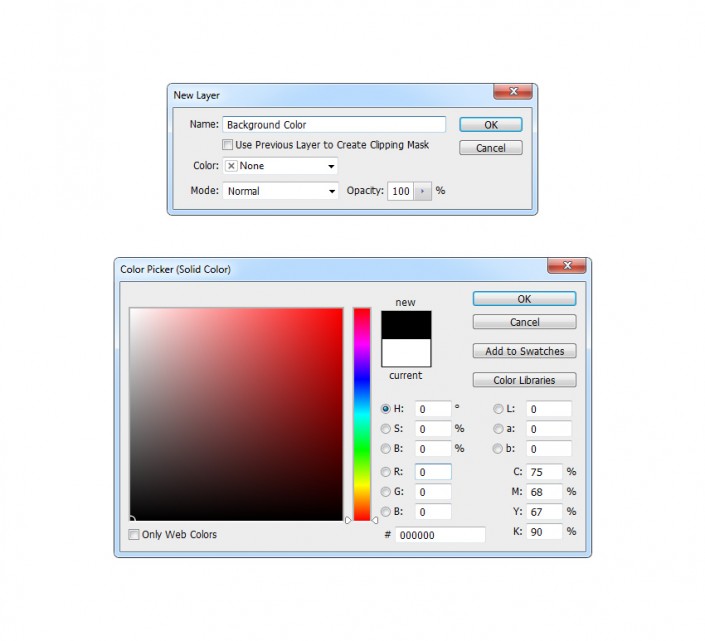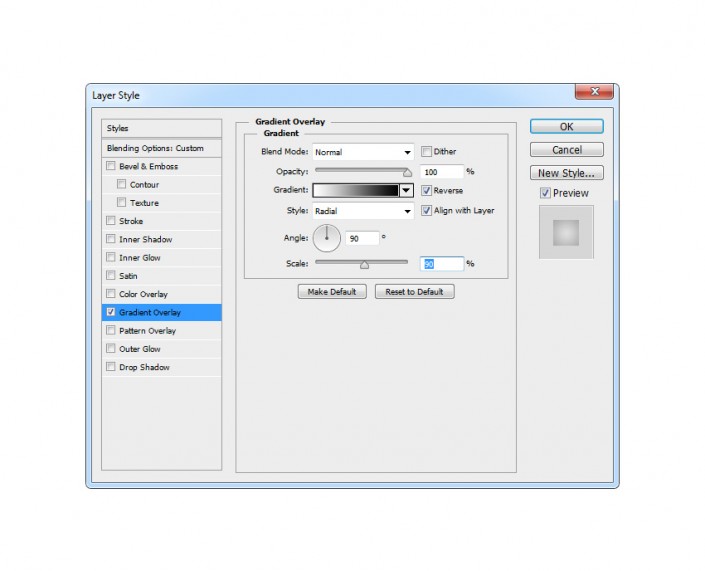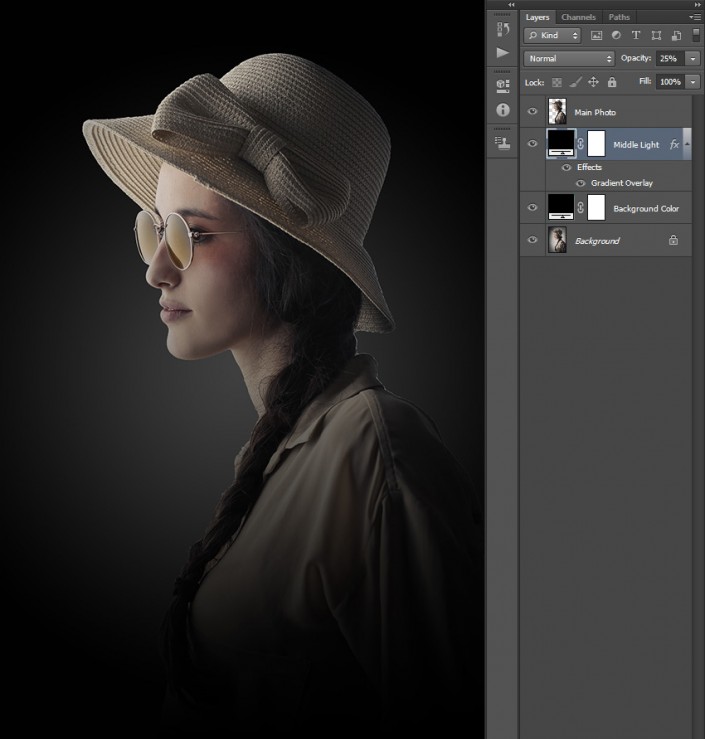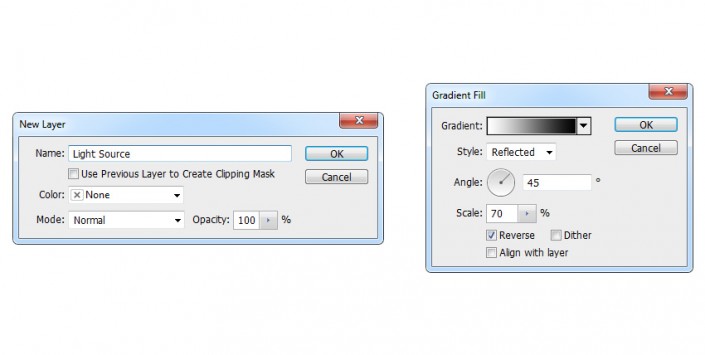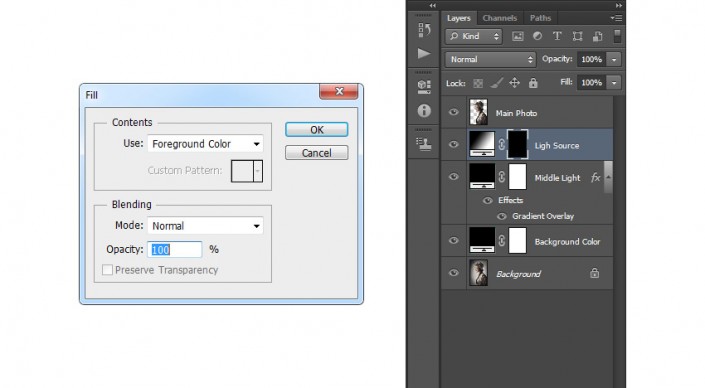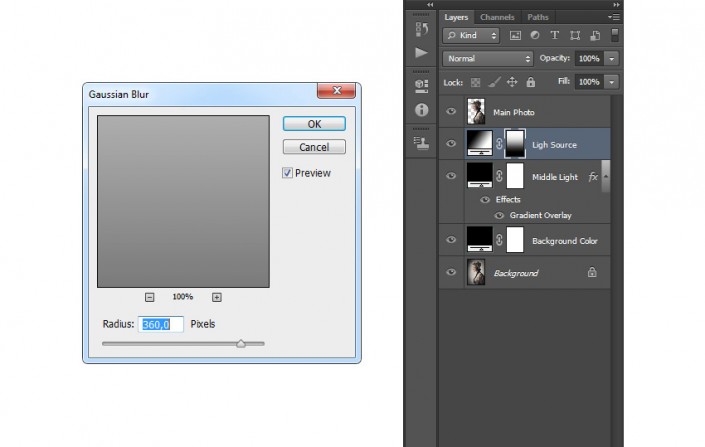人像后期,用PS创建一个黑暗效果的欧美范人像
本篇教程通过PS创建一个黑暗效果的欧美范人像,整个教程比较简单,刚开始接触PS的同学们也可以很好的操作,我们会先打开自己想要处理的照片,确定模式再进行操作,进而就可以创建一个酷酷的欧美范人像,具体如何操作的同学们一起来看一下吧。
效果图:
1.让我们开始吧首先,打开您想要使用的照片。要打开您的照片,请转到文件>打开,选择您的照片,然后点击打开。现在,在我们开始之前,请检查几件事情:
你的照片应该是RGB彩色模式,8位/通道。要检查这个去图像>模式。
为获得最佳效果,您的照片尺寸应在1500-4000像素宽/高之间。要检查这一点,请转到图像>图像大小。
2.选择主题
步骤1
现在我们需要围绕我们的主题进行选择。你可以使用下面的一些工具来做到这一点:
使用钢笔工具(P)
使用套索工具(L)
使用快速选择工具(W)
使用魔术棒工具(W)
创建选择的方法有很多,但在本例中,我将使用魔术棒工具(W)。如果您决定使用相同的工具,只需调整公差并开始创建对象的选择。使用键盘上的Shift-Alt按钮来添加或减少选择中的某些区域。随时可以经常更改容差。
有时选择背景比较容易(如本例中所示),然后创建背景选择并转至选择>反向以反转选区,然后您将在主体周围获得选区。
现在转到图层>新建>通过复制图层,使用您所做的选择,从您的照片创建一个新图层。现在你在一个单独的层上有你的主题。双击图层名称并键入主图片。
选择背景图层并转到图层>新填充图层>纯色以创建新的纯色填充图层。将其命名为Background Color并选择OK。之后,你会看到另一个弹出窗口,要求你选择颜色。选择黑色(#000000)并单击确定。
重复此步骤以创建具有相同设置的另一个图层。这次使用Middle Light这个名字。现在我们将添加一些样式到中间光照层。右键单击“图层”面板中的图层,然后选择“混合选项”。选中渐变叠加层,然后选择下面的设置:
将此图层的不透明度降至25%。
现在,要创建光源,请转到图层>新建填充图层>渐变以创建新的渐变填充图层。将其命名为光源,然后选择确定。之后,你会得到另一个带有渐变填充设置的弹出窗口。选择下面的设置并点击确定。
现在我们需要确保照明不会进入照片的底部。为此,我们将使用图层蒙版。选择当前图层的图层蒙版,按D然后按键盘上的X将前景色设置为黑色,然后转到编辑>填充。应用下面的设置并选择确定。
选中此图层蒙版后,选择套索工具(L),右键单击画布内的任意位置,然后选择自由变换。如下所示设置参考点位置和垂直比例,然后按Enter键。
选中此图层蒙版后,转到滤镜>模糊>高斯模糊,并将半径设置如下。
学习 · 提示
相关教程
 www.16xx8.com
www.16xx8.com