暖黄色,用PS给阴天拍摄的人像增加暖黄色调
来源:资源网
作者:谷风摄影
学习:18295人次
本篇教程通过PS给阴天拍摄的人像增加暖黄色调,阴天拍摄的人像总是不如意,但是我们定好的拍摄时间又不能改,怎么办,雾蒙蒙怎么办?灰蒙蒙怎么办,这时我们需要用到后期调色对照片进行设置,我们要渲染晴天,增加一些红黄色,,增加一些画面元素等,同学们一起来学习一下吧。
效果图:
原图:
操作步骤:
第一步:在ACR中打开相机原始文件;
学习 · 提示
相关教程
关注大神微博加入>>
网友求助,请回答!


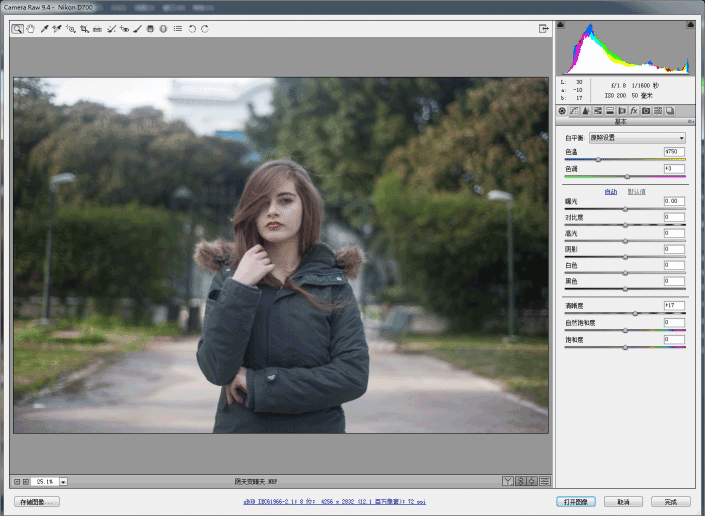







![[非主流PS教程] 普通图片转换成非主流图片的制作过程](http://pic.16xx8.com/article/UploadPic/2007/10/26/2007102673937101_lit.jpg)