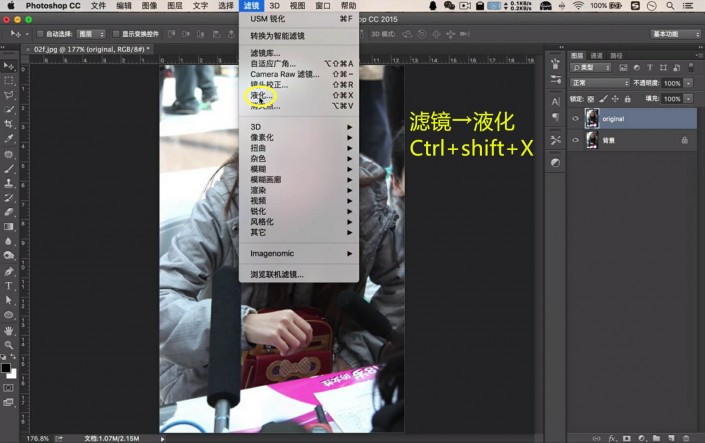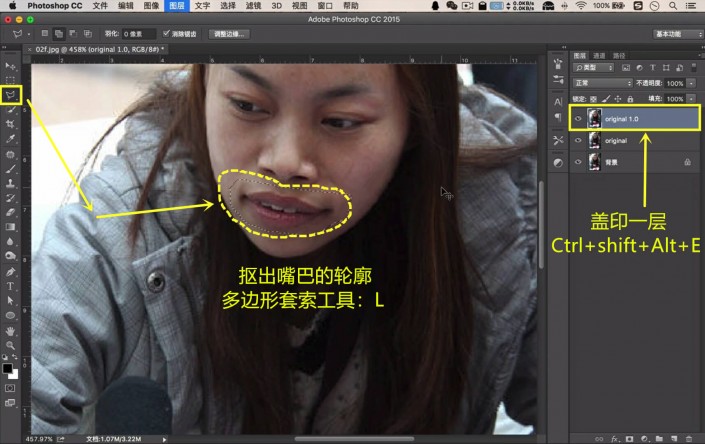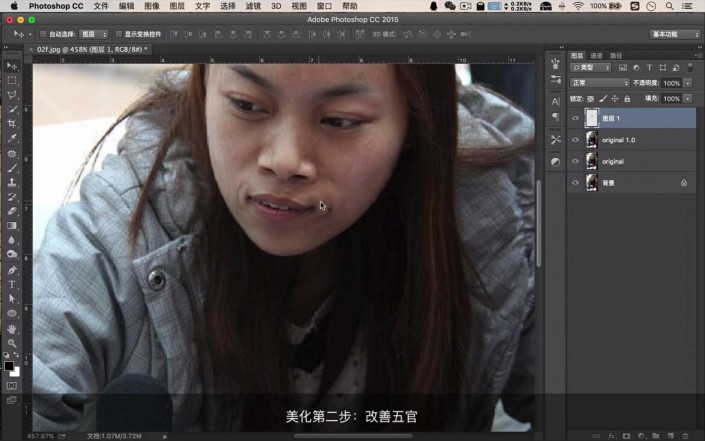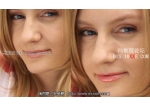美容教程,用PS给凤姐打造逆天美颜效果
来源:站酷
作者:牛小波
学习:23773人次
本篇教程用超详细的步骤教大家给凤姐打造逆天美颜,整个教程比较长,先进行分析,再进行PS,对人物的脸型要进行调节,会用到滤镜中的液化工具,接下来用多边形套索工具对嘴巴进行完美的修饰,以达到最美的状态,制作的时候要细心,因为在其他人物修图上有些步骤都是会用到的,具体教程通过实际操作来学习一下吧。
效果图:
在进入人像修复前,我们先要了解人像本身有哪些问题,搞清楚需要做什么。
可以明显看出,人像的脸部五官,如嘴唇、鼻子、眉毛等,还有皮肤,头发都需做出调节。

大家先别看下面,知道怎么一步一步做出来吗?
这样,我们先来看看视频快闪吧,
一分钟让你看看这个作品是如何完成的~
一、改善脸型
首先我们将把人像的脸型进行调节,点击菜单栏中的【滤镜】,选择【液化】(快捷键http://www.16xx8.com/photoshop/jiaocheng/110097.html:Ctrl+shift+X)。
在此我们进入了一个新的界面,先在左侧的工具栏中选择【向前变形工具】,将脸部轮廓向里推移,对脸型进行调小,切记压力参数不要太大。
调节至基本满意后,使用【平滑工具】,让推移后的脸部轮廓尽量平滑,避免明显PS痕迹。
每次阶段完成后最好进行【盖印】(快捷键:Ctrl+shift+Alt+E),复制图层是为了给自己留好退路。
二、改善五官接下来用【多边形套索工具】(快捷键:L),将嘴部抠出。
进行适当放缩后,放在合适的位置。
学习 · 提示
关注大神微博加入>>
网友求助,请回答!
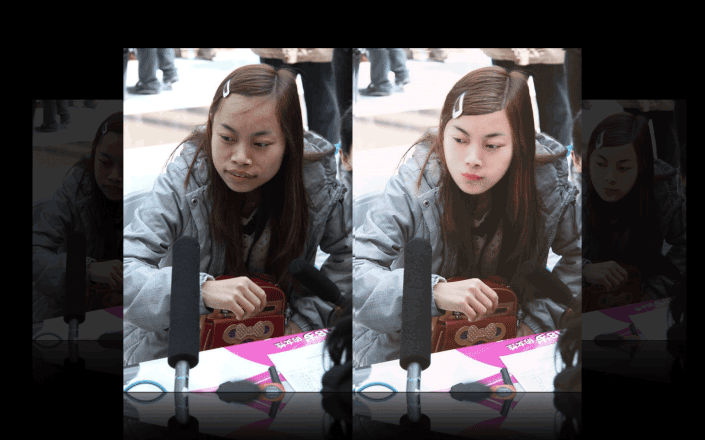 搜索公众号photoshop教程论坛,免费领取自学福利
搜索公众号photoshop教程论坛,免费领取自学福利