复古色,通过PS调出复古感色调人像照片
来源:微博
作者:·万千·
学习:3496人次
教程比较简单,通过PS把拍摄的人像调出复古的色调,其实原片色调就已经很赞了,原片党和后期党有时有争议也是可以理解的,哈哈,不过这个不妨碍我们学习更多的调色方法,复古调的照片风格大致相同,色调和质感上要进行调色,确定基调和走向就可以对照片进行调色,具体教程还是需要通过照片实例来进行制作,究竟如何做一起来学习一下吧。
先上这次的对比图:

分析:拍摄当天光线较暗,整体偏绿,偏暗,肤色不通透。后期效果希望偏蓝,偏橘。更具复古感。
注:以下参数仅供参考,具体还是要根据片子的具体情况进行调整。
一、确定基调
1. 曲线工具。首先调整整体的明暗,使整体偏亮偏灰,抬高暗部,压低亮部。
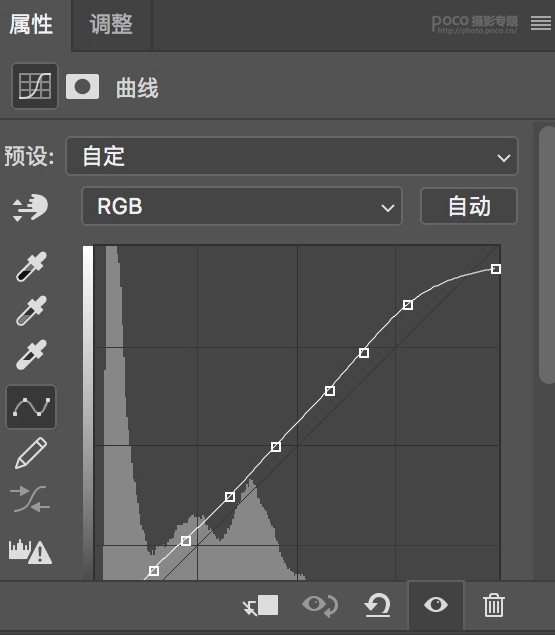
2. 选取颜色。青色/中性色/黑色调整如下:
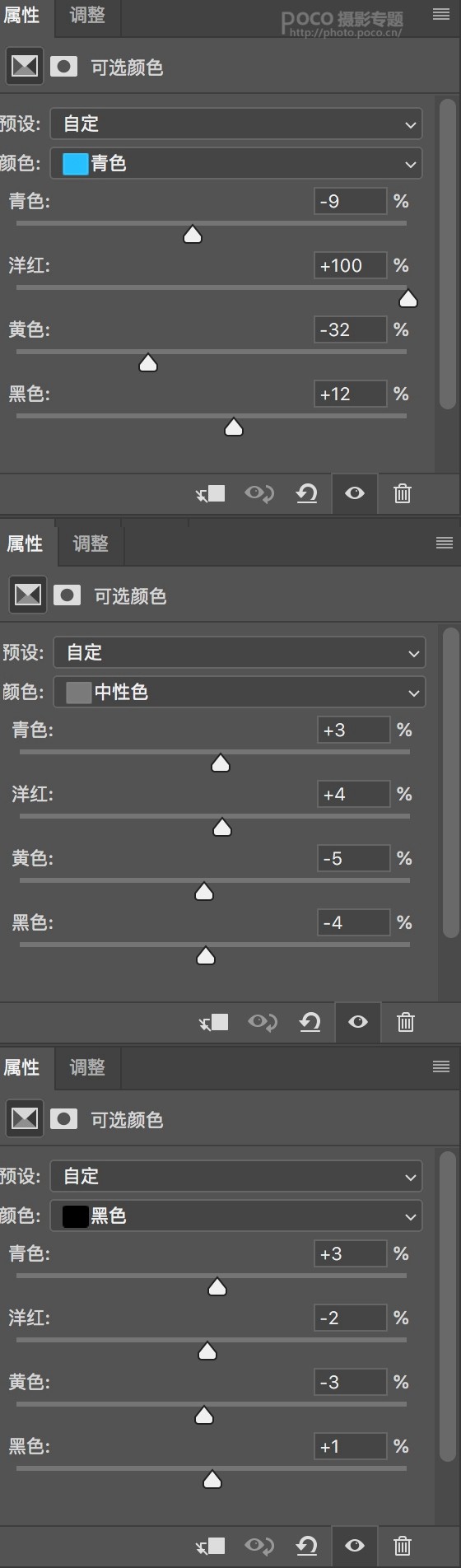
3. 颜色查找。选择如下滤镜并进行不透明度的调节。不透明度:40%
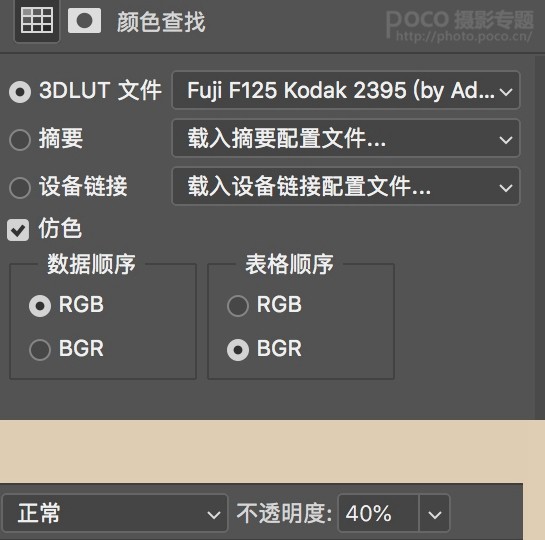
4. 颜色查找。选择如下滤镜并进行不透明度的调节。不透明度:84%
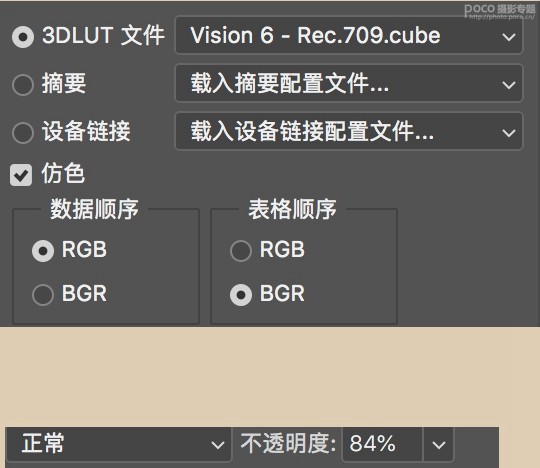
对比图:
二、质感打造
5. 曲线工具。压低中间调,抬高暗部与亮部,增加画面对比。
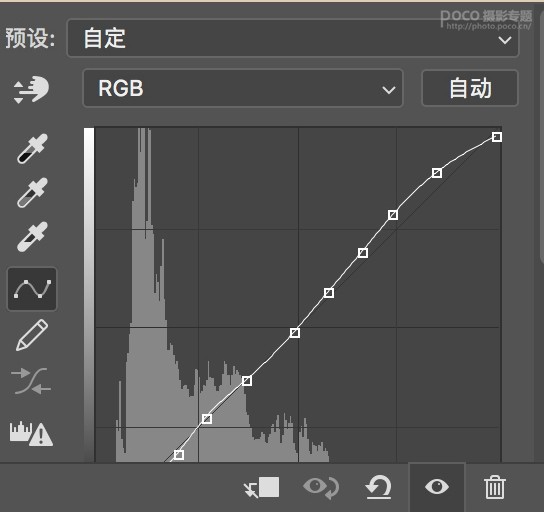
学习 · 提示
相关教程
关注大神微博加入>>
网友求助,请回答!
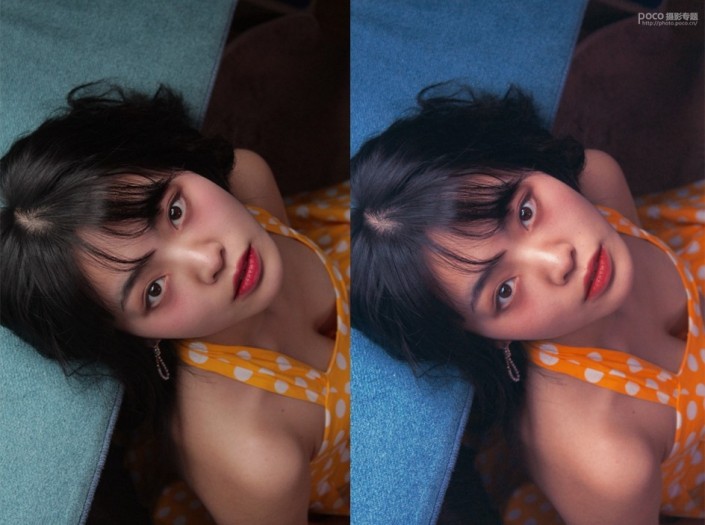 搜索公众号photoshop教程论坛,免费领取自学福利
搜索公众号photoshop教程论坛,免费领取自学福利





![[非主流PS教程] 非主流PS教程:减少图片杂色渲染照片个性色彩](http://pic.16xx8.com/article/UploadPic/2008/1/13/200811375946646.jpg)
