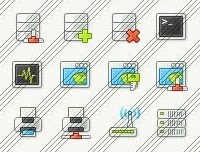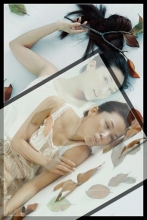去水印,PS中五种超好用的去水印方法
来源:站酷
作者:PS设计师西瓜
学习:47531人次
我们从一些素材网站下载图片的时候,不免会带上一些水印,使图片的整体美感下降不少,今天就教同学们五种去水印的方法,掌握了相信你就可以应对各种水印,但是如果遇到很多的那种水印,又不是必须用,我还是劝同学们别用了,图那么多,耗那个时间干嘛呢。
一、污点修复画笔工具在使用污点修复画笔工具时,只需要确定需要修复的图像位置,调整好画笔大小,移动鼠标就会在确定需要修复的位置自动匹配,所以在实际应用时比较实用,而且在操作时也简单,是去除水印和人像精修时常用的工具之一
首先我们先打开一张带有水印的素材

在左边工具栏中选中污点修复画笔工具,调整好画笔的大小,对文字进行涂抹

轻轻一抹,水印就消失了,是不是非常的方便快捷,如果涂抹时觉得与周围的图像不自然,我们可以降低一下画笔的硬度,使其变得柔和一点
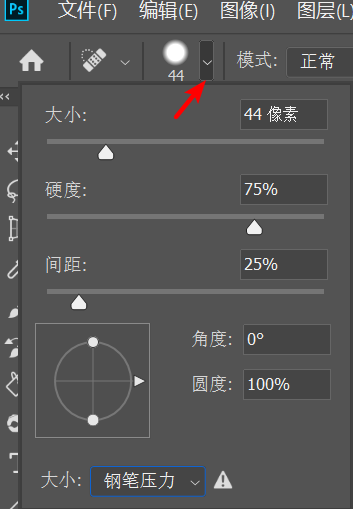
使用仿制图章工具首先要从图像中取样,然后再将样本应用到其他图像或同一图像的其他部分。取样方法是按住Alt键,单击一下鼠标进行定点选样。使用仿制图章工具时,如果觉得该样式不符合,随时可以重新取样,而且还可以使用选项栏中的不透明度和流量设置以取得最好的效果,缺点是操作太慢。

这里我们还是使用前面的那张图片,然后在工具栏中选中仿制图章工具,按住Alt键,当鼠标指针变成一个类似于靶子的标志时我们选择图像中的一部分进行取样,如下图

取样完对文字部分进行涂抹,如下图
学习 · 提示
相关教程
关注大神微博加入>>
网友求助,请回答!