转手绘,通过PS把人物头像制作成仿手绘效果
来源:网络
作者:不详
学习:41751人次
很多同学都想学习手绘风格的人物制作,本篇教程手把手教你学习,教程重点介绍人物头发的处理,因为素材图片人物五官已经非常精致,大致调色和磨皮后就已经很好看了,不需要过多的修饰,主要在头发处理上要很流畅,看上去比较完美,一起来学习一下吧。
效果图:

素材:

操作步骤:
一、修改图片分辨率,200~300都行,像素大小10M左右就够了,大了容易卡。
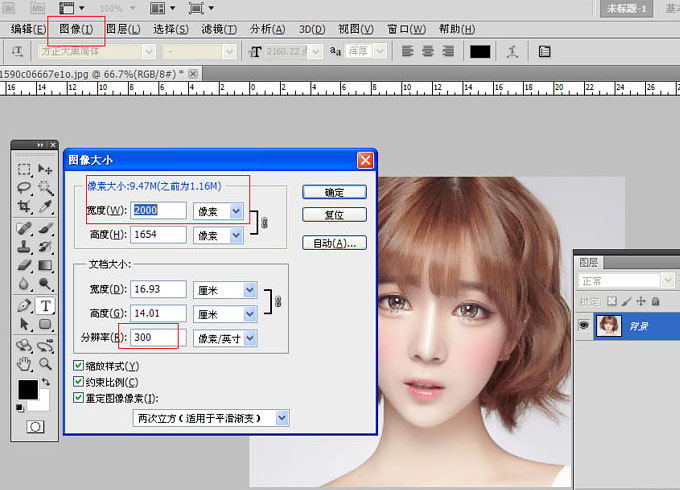
二、然后就是调色啦,色阶感觉还可以。
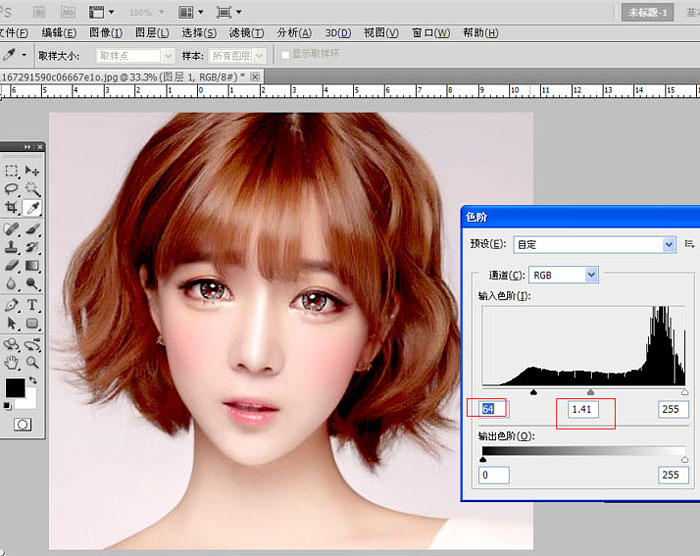
三、把背景层复制两层,图层1副本模式为柔光,把图层1中间值,数值5。
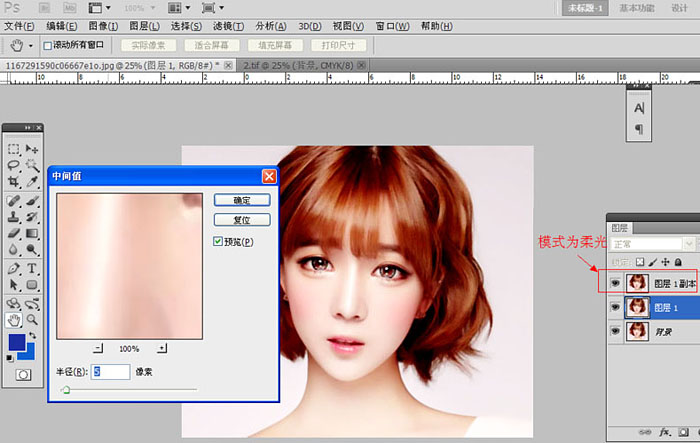
四、在图层1副本上面执行滤镜——其它——高反差保留,数值85,然后ctrl+e向下合并图层。
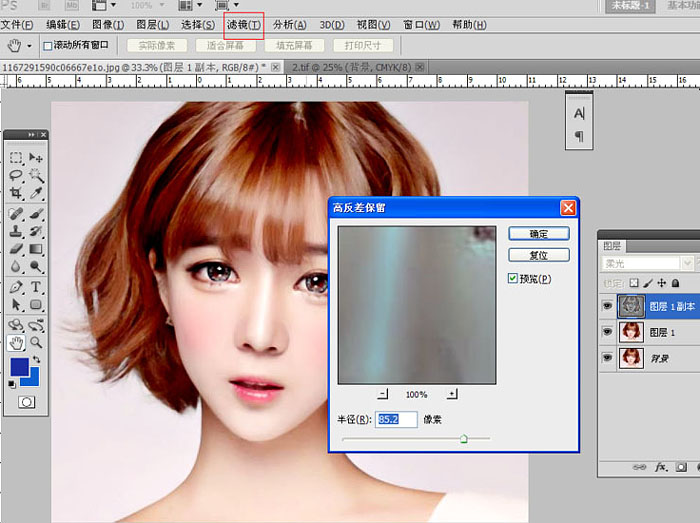
学习 · 提示
相关教程
关注大神微博加入>>
网友求助,请回答!









