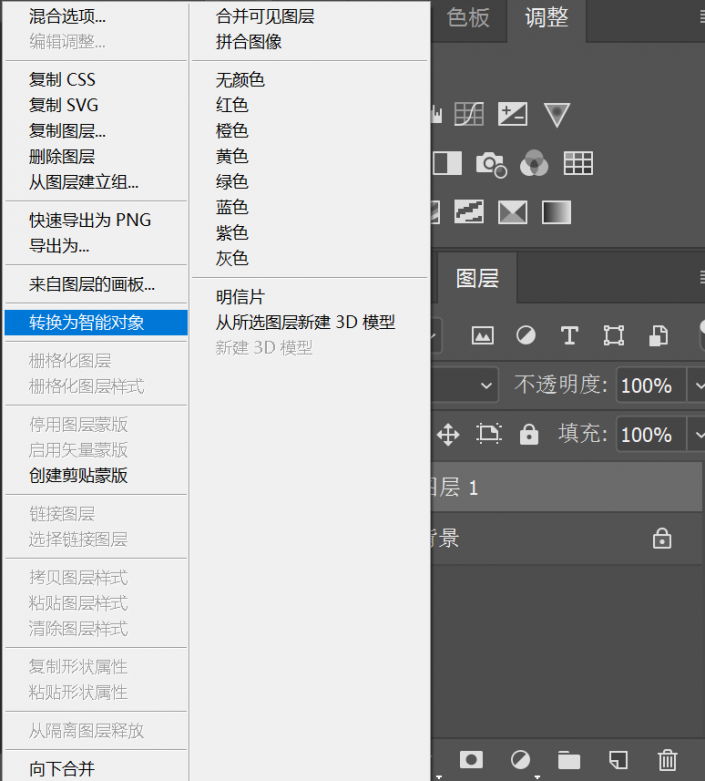模糊变清晰,简单快速在PS里把模糊照片变成清晰照片
来源:PS教程自学平台photoshop
作者:颜淑
学习:20560人次
在生活中总有把照片拍糊了的情况,那么怎样才能让照片变得清晰呢?其实很简单,通过滤镜就可以搞定,在PS中有一个很重要的功能——滤镜,在PS滤镜菜单下,可以看到有非常多的选项,这些选项在图像处理上发挥着非常重要的作用,本篇教程就通过常用的锐化滤镜,把模糊的照片处理得相对清晰一些,一起通过教程来学习一下吧。
效果图:
原图:
操作步骤:
1、在PS中拖入素材,按快捷键http://www.16xx8.com/photoshop/jiaocheng/110097.htmlCtrl+J复制一层,并把复制的图层右击转换为智能对象http://www.16xx8.com/tags/34209/。
注意:智能对象的好处就是在保护图像的同时,使画面处理更加灵活,而运用到智能对象的滤镜会变成智能滤镜,这样使我们在设计中有更多的修改空间。
2、对图层1 执行【滤镜—其他—高反差保留滤镜】,弹出调整窗口。高反差保留滤镜主要是将图像中颜色、明暗反差较大部分的交界处保留下来,即有明显轮廓线的地方会保留下来,半径越小,色彩越相似;半径越大,保留原图细节越多,色彩差异也就越大;设置半径的时候,观察画面,在保证色彩差异的情况下,尽可能的把半径拉大一些。这一步,主要是通过高反差保留锐化图像的边缘轮廓线。
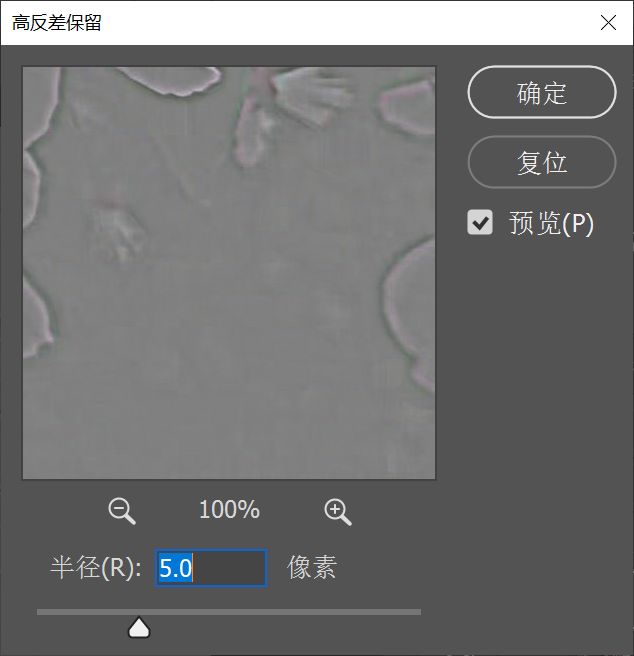
学习 · 提示
关注大神微博加入>>
网友求助,请回答!
 搜索公众号photoshop教程论坛,免费领取自学福利
搜索公众号photoshop教程论坛,免费领取自学福利