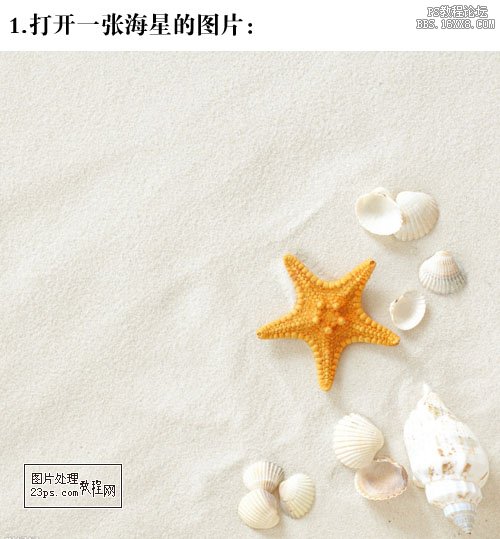抠人物,抠出户外拍摄的身着毛衣的人物
来源:公众号
作者:小申羊
学习:3232人次
本篇要抠的素材是一张户外人像摄影图,主体对象依旧是漂亮小姐姐,背景是一片油菜花地,有虚化,女孩穿着白色毛衣,毛衣边缘有绒毛,头发还算整齐,并且与背景对比较大,所以这里我们会先用钢笔工具沿女孩身体边缘大体勾勒路径,白色毛衣由于有绒毛,这里用通道来抠取,头发由于与背景对比较大,也可使用通道抠取,借助图层蒙版http://www.16xx8.com/tags/38847/、画笔工具、滤镜完善细节,通过教程来学习一下吧。
效果图:
最后是纯色背景:
先来看原图:
视频:
操作步骤:
01.
思路分析
在进行抠图之前,先对图像进行一波分析:
(1)这是一张户外人像摄影图,主体对象依旧是漂亮小姐姐,背景是一片油菜花地,有虚化;
(2)女孩穿着白色毛衣,毛衣边缘有绒毛;
(3)女孩头发还算整齐,并且与背景对比较大;
(4)根据以上分析,我制定了如下抠图策略:
a)先使用钢笔工具沿女孩身体边缘大体勾勒路径;
b)白色毛衣由于有绒毛,因此可借助通道来抠取;
c)头发由于与背景对比较大,也可使用通道抠取;
作者公众号:
学习 · 提示
相关教程
关注大神微博加入>>
网友求助,请回答!
 搜索公众号photoshop教程论坛,免费领取自学福利
搜索公众号photoshop教程论坛,免费领取自学福利