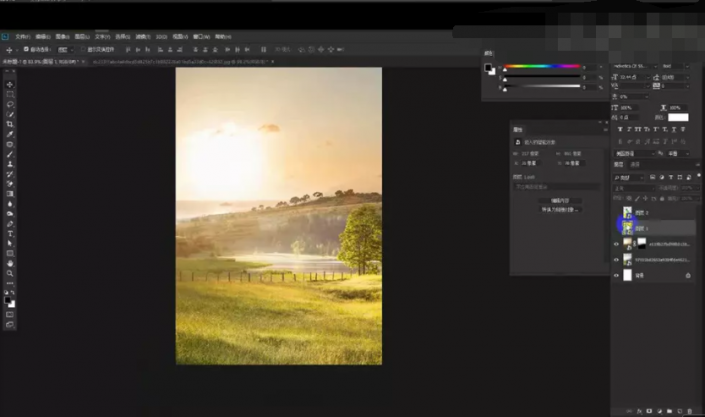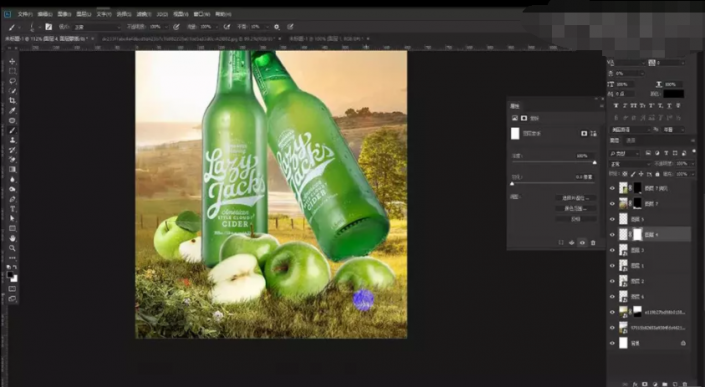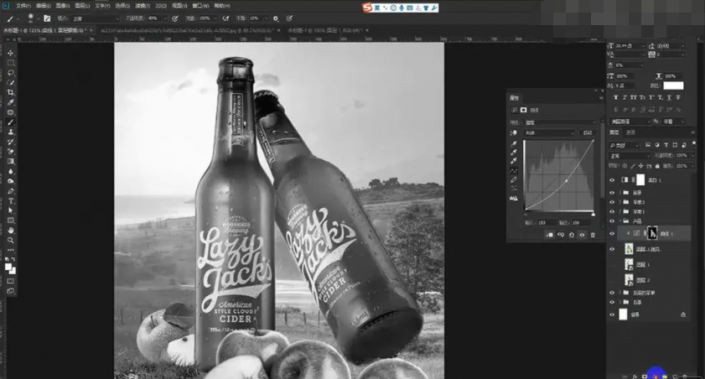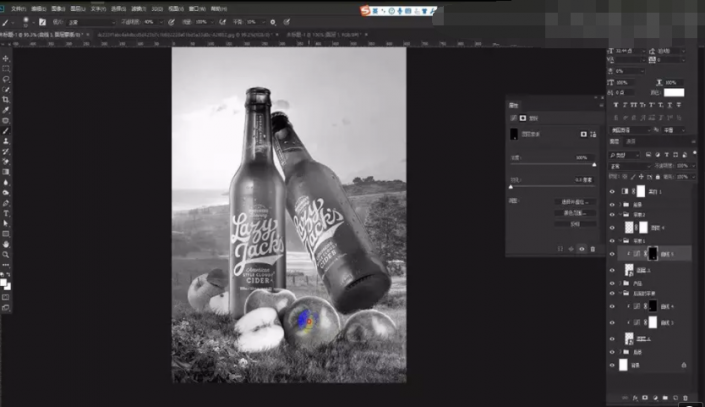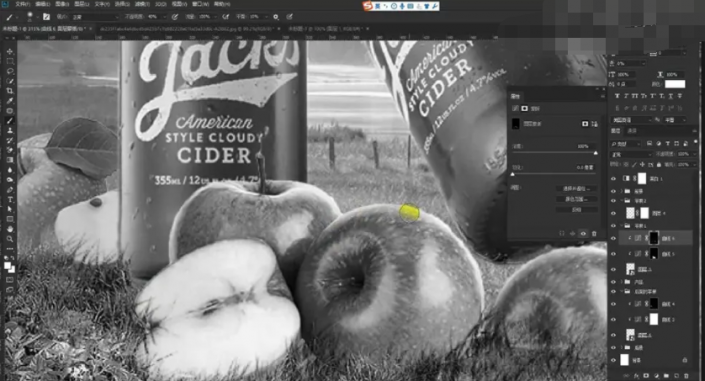创意合成,合成夏日清凉感啤酒瓶
教程同PS合成夏日清凉感啤酒瓶,我们先将产品抠出,再进行拖入背景素材进行摆放,添加蒙版http://www.16xx8.com/tags/38847/进行涂抹融合效果,再将我们的苹果素材进行抠出来复制摆放到画面当中,经过一系列的操作来完成前期的构思,制作出来的照片整个夏日感十足,加入苹果的元素后,给人一种清凉感,绿色的元素整个画面更有清爽的感觉,一起来学习一下吧,相信你会做的更好。
效果图:

操作步骤:
1.我们使用【PS】新建画布【658x957】,拖入我们使用素材进行将产品抠图进行将产品抠出。
2.再进行拖入背景素材进行摆放,添加蒙版进行涂抹融合效果如图所示。
3.然后显示我们的产品,再将我们的苹果素材进行抠出来复制摆放到画面当中。
4.我们再打开一个素材图进行添加蒙版进行反向然后进行使用【笔刷工具】调整一个笔刷进行涂抹底部草丛效果。
5.我们新建一个黑白图层,复制一层产品层,添加【曲线】进行压暗处理,蒙版反向进行涂抹暗部。
6.接下来一样的再进行添加【曲线】进行提亮处理,然后进行涂抹亮部如图所示。
7.我们对前面的苹果使用【曲线】进行压暗,蒙版反向进行涂抹暗部。
8.再进行建立一层【曲线】进行提亮处理,然后进行蒙版反向进行涂抹亮部。
9.我们关闭黑白层显示,复制一层产品层跟曲线层然后进行合并,隐藏底部的调整【Camera Rawhttp://www.16xx8.com/photoshop/jiaocheng/2015/136179.html】-【基本】调整如图所示。
学习 · 提示
相关教程
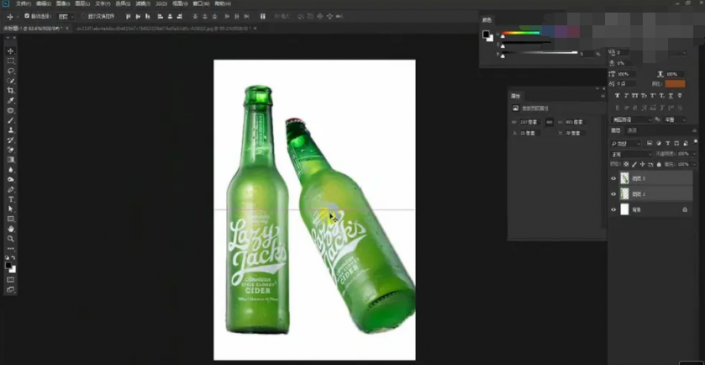 想学更多请访问www.16xx8.com
想学更多请访问www.16xx8.com