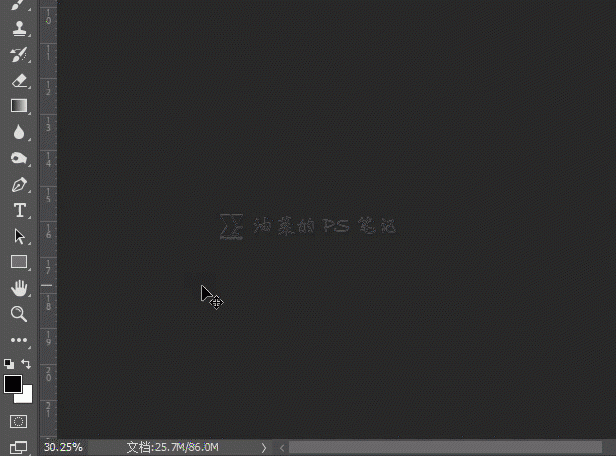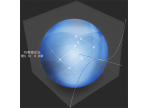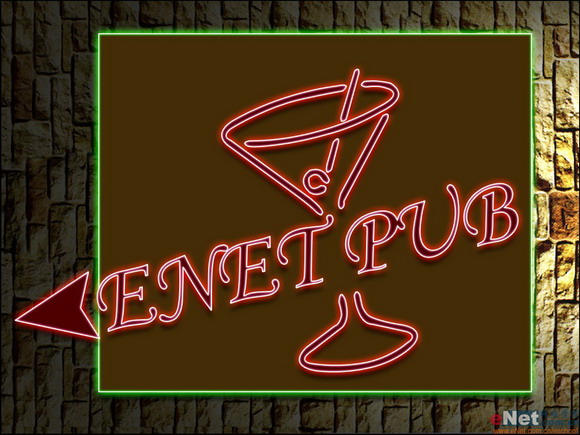换颜色,给沙发换上指定颜色
来源:公众号
作者:油菜的PS笔记
学习:3489人次
在实际的应用中,我们碰到的可能不仅仅是换个色,更多的情况是,我们需要换成指定的颜色,如果甲方指定的颜色为黑色或白色,那就简单了,直接用我的换色系列方法即可,这篇主要讲的是指定彩色的情况,还是通过例子来讲解这个方法,可以解决大多数此类问题,而且不需要懂色彩原理,甚至即使我是色盲,也能准确的更换颜色,一起来学习一下吧。
效果图:
素材:
操作步骤:
我们需要将这个蓝紫色沙发,换成我们指定的颜色,比如一种绿色RGB(#4D6973);
既然是指定颜色,那一定会给我们一个色样或者一个RGB值,HSB值等等,我们这种方法是利用“色相/饱和度”调整图层来调色,因此我们需要得到指定颜色的HSB值,这里强调一下,是HSB值而不是HSL值;
具体怎样得到指定颜色的HSB值,很简单,鼠标左键单击前景色板,打开前景色拾色器;
如果给我们的是颜色的RGB值(HEX格式),在下图红框处输入;

如果给我们的是颜色的RGB值(RGB格式),在下图红框处分别输入R、G、B的值;
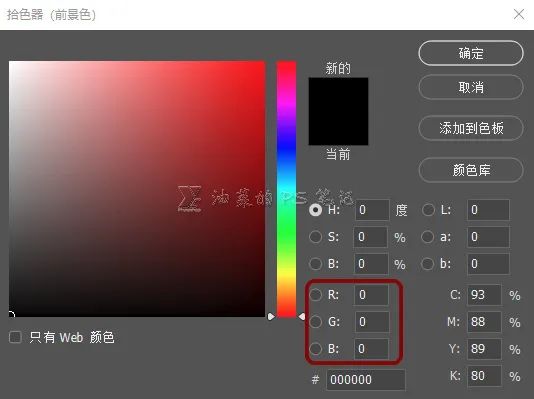
学习 · 提示
关注大神微博加入>>
网友求助,请回答!
 想学更多请访问www.16xx8.com
想学更多请访问www.16xx8.com