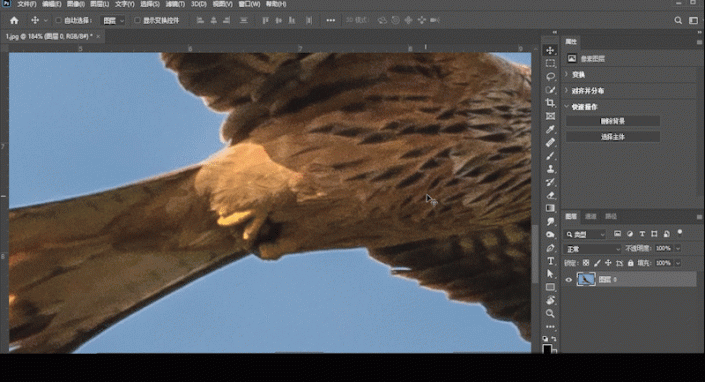去白边,快速去除图片中的白边
来源:公众号
作者:油菜的PS笔记
学习:6636人次
有时,我们用PS抠出了一个素材,把它放入新的背景中,结果却发现本感觉已经完美的素材周围,还有一圈恼人的白边。其实严格意义上这个白边应该叫“原背景色边”,这里为了方便,暂且称之为“白边”,这大多发生在素材的原背景和新背景亮度差异比较大的时候,这篇就来介绍几种消除白边的方法,当然没有一种方法是万能的,要根据不同的图像选择合适的处理方法。
效果图:
操作步骤:
抠出的方法不多说了,选中“快速选择工具”,单击上方的“选择主体”按钮,选区自动创建好后,单击图层面板中的“添加蒙版http://www.16xx8.com/tags/38847/”按钮抠出鹰,再创建一个黑色背景,此时就会看到主体周围的白边了,动图中展示的是放大后的鹰尾,可以明显看到白边。

消除这些白边的思路其实就是把选区收缩,将不属于选区内的白边移出选区。下文介绍四种收缩选区的方法,大家可以根据自己的图灵活选择。特别注意,因为是收缩选区,所以以下操作都是对蒙版的操作。使用以下方法前,确定自己选择的是蒙版而不是图像。
一、“选择并遮住”的“移动边缘”
选中抠出素材的图层蒙版,在蒙版属性中单击“选择并遮住”按钮,将“全局调整”下的“移动边缘”滑块向左滑动,就会看到选区被收缩,白边逐渐消失,单击确定即可,如果滑块拖动到最左端还有白边。那就将滑块拖动到最左端,单击确定后,再将上述过程重复一遍。
学习 · 提示
关注大神微博加入>>
网友求助,请回答!
 想学更多请访问www.16xx8.com
想学更多请访问www.16xx8.com