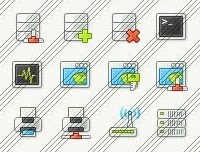修复瑕疵,用Photoshop修复图像瑕疵
来源:公众号
作者:祕技
学习:7477人次
相信同学们在使用PS处理图像的过程中遇到过需要给图像修复瑕疵的情况。例如下图中的处理效果。
遇到这种情况我们如何做呢?今天就来教大家如何使用内容识别填充修复图片中的瑕疵。
注意:下文使用的Photoshop版本为:Photoshop 2021,不同版本之间操作可能存在细微差异。
操作步骤:
Step 1 获取选区
首先要选出需要进行修复的区域。在本案例中我们使用魔棒工具http://www.16xx8.com/tags/38455/进行选区的选取。
①使用PS打开图片素材(素材来源于网络,本素材获取方式见文章底部),然后在左侧工具箱中找到魔棒工具;
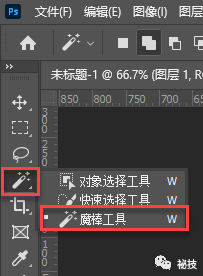
学习 · 提示
关注大神微博加入>>
网友求助,请回答!
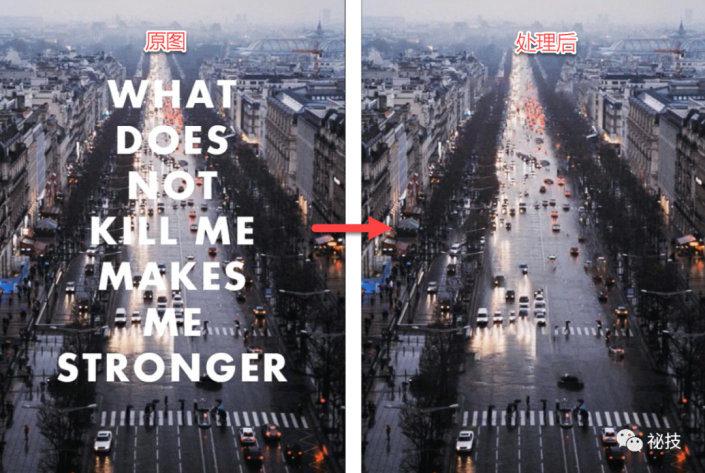 搜索公众号photoshop教程论坛,免费领取自学福利
搜索公众号photoshop教程论坛,免费领取自学福利