PS制作唯美的落寞颜色
来源:未知
作者:bbs.16xx8.com
学习:955人次
原图:
效果: =================================== 开始 ================================== 步骤1:打开原图,ctrl+j得到图层一 步骤2:新建图层,得到图层二 步骤3:填充颜色#0d004c,图层模式改为“排除” 步骤4:新建调整图层——亮度/对比度,参数如图 步骤5:新建调整图层——色相/饱和度,饱和度调至-20,其他参数不变 步骤6:新建调整图层——可选颜色,参数如图 步骤7:新建调整图层——曲线,参数如图 步骤8:alt+ctrl+shift+e盖印图层,得到图层三 步骤9:复制图层三,得到图层三 副本 步骤10:执行图像——调整——阴影/高光,参数如图 (OK,到这一步图片的整体效果已经大概出来了,只是从眠的眼睛里看,图片整体还少了点层次感,所以呢,需要最后一个步骤给唯美的落寞风加上点睛之笔,其实很简单,往下看) 步骤11:选择选框工具——矩形选框,在图片中间拉选框,执行选择——反向,然后点击右键,羽化,参数设置为100 步骤12:执行图像——调整——曲线,直接往右拉一些 最后加字,OK~

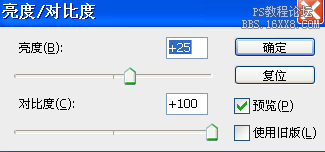

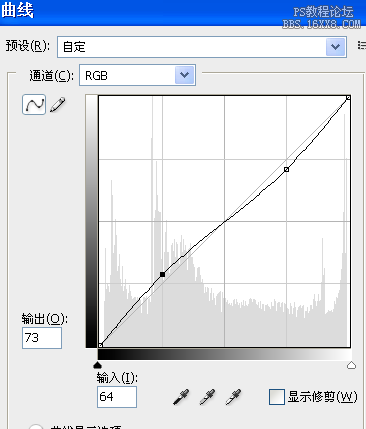
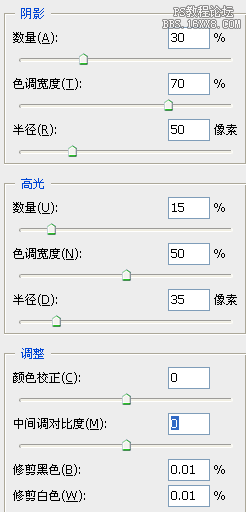
学习 · 提示
相关教程
关注大神微博加入>>
网友求助,请回答!








