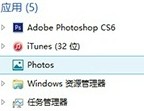CameraRaw入门教程-输出更加完美的图片
来源:photops
作者:BiBi-zho…
学习:80053人次
raw格式的照片因为是保留原始照片信息最多的格式,所以,很多细节在raw格式中可以保留和提炼,如果用photoshop直接输出,很可能这些宝贵的原始细节信息就白白损失掉了,所以,追求高质量照片的我们,应该养成raw出片的习惯。 raw格式的后期处理有许多软件,但是Photoshop中的camera raw 最简单,最全面。许多朋友见到那么多按钮、那么多项目就先晕了。选择实用的功能,一项项使用,很快就会。要求:首先审图。 调整之前的要求:打开“阴影警告”,打开“高光警告”。点击直方图上方两个三角即可;窗口最大化。 下面是基本面板。在“基本”面板中,也只使用4个调整项:“曝光”、“恢复”、“填充亮光”、“黑色”。各自的功能随调整解释。 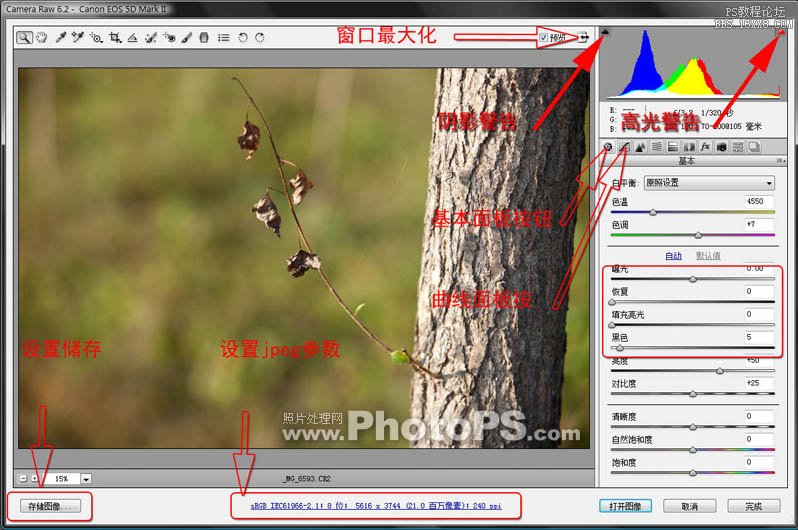 下面是“色调曲线面板”。在这里,仅仅使用中间的两个调整项:“亮调”和“暗调”。使用“参数”调整。
下面是“色调曲线面板”。在这里,仅仅使用中间的两个调整项:“亮调”和“暗调”。使用“参数”调整。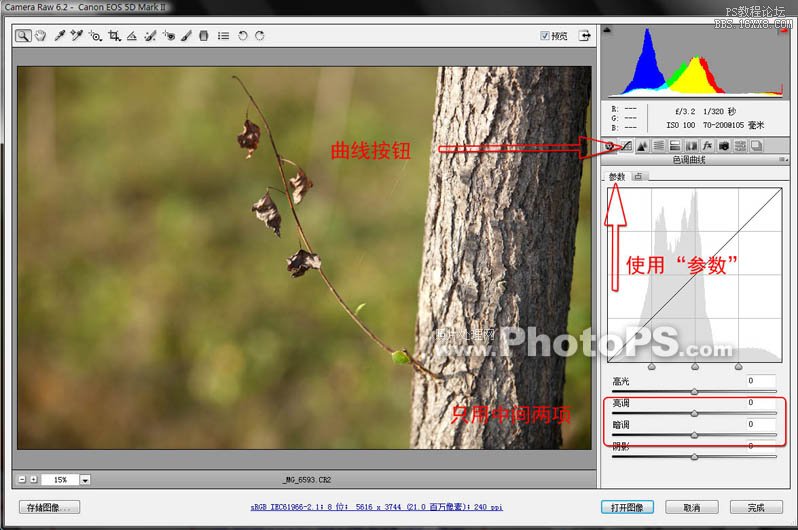
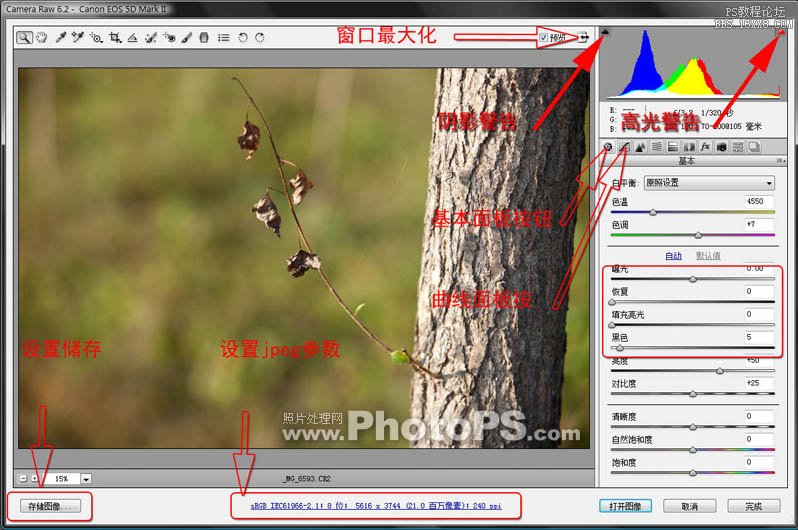 下面是“色调曲线面板”。在这里,仅仅使用中间的两个调整项:“亮调”和“暗调”。使用“参数”调整。
下面是“色调曲线面板”。在这里,仅仅使用中间的两个调整项:“亮调”和“暗调”。使用“参数”调整。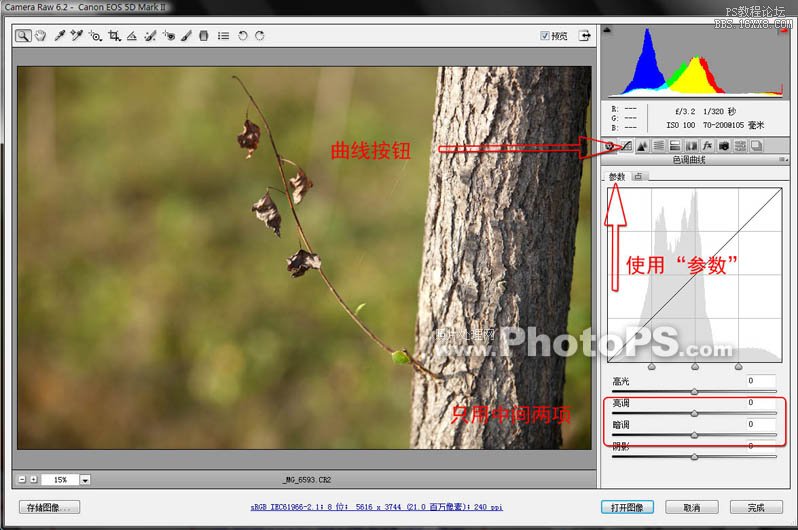
学习 · 提示
相关教程
关注大神微博加入>>
网友求助,请回答!