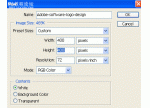ps制作时尚风格的金属标志教程
来源:CC视觉
作者:佚名
学习:2090人次
效果图:

第一步:打开PHOTOSHOP,按CTRL+N新建一个文档。大小为2560x1440像素(这是高清壁纸的尺寸) 。

第二步:设置前景色为#454042 ,按ALT+DELETE填充。
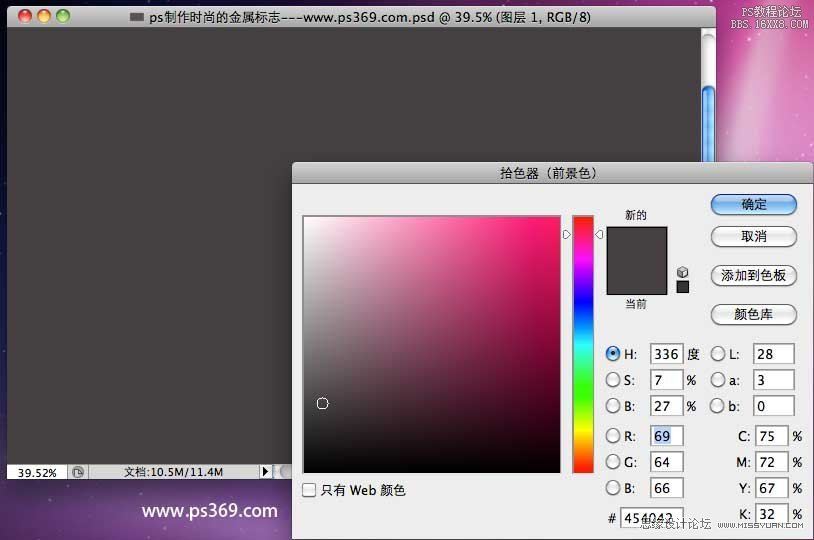
第三步:新建一个图层,设置前景色为黑色。然后使用椭圆工具(U),按住SHIFT在画一个正圆。
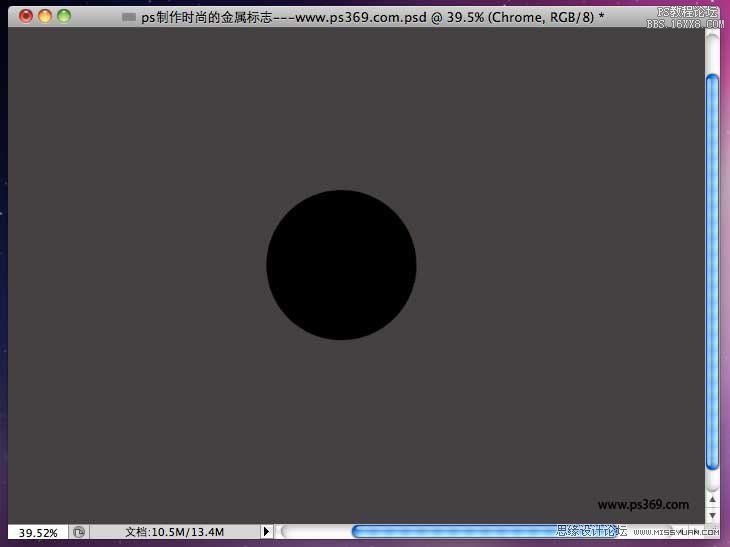
第四步:然后在做一个小一点的圆,找到选择/变换选区。按住键盘的SHIFT和ALT键不放,拉动某个角向内。确定好位置后按ENTER确认。
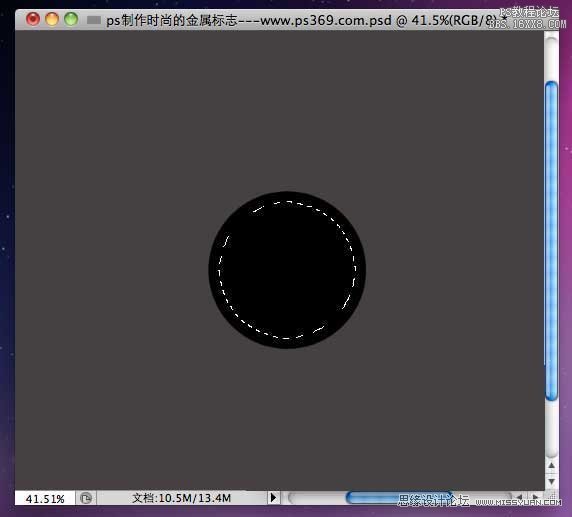
第五步:在菜单栏点击图层/图层蒙板/隐藏选区 效果如下:注意:做完这步后会在图层中自动创建一个图层蒙板,这个我们后面会用到。
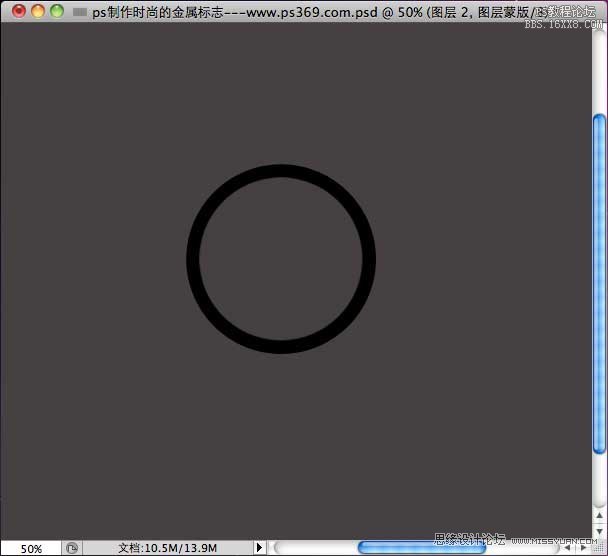
第六步:然后给这个圆环添加图层样式(图层/图层样式/投影)..... 具体参数看图:
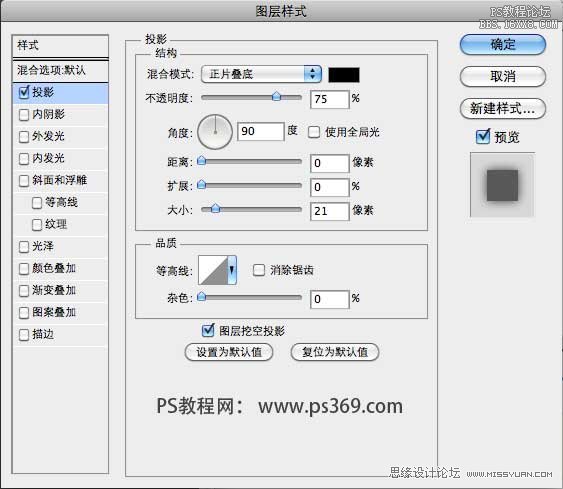

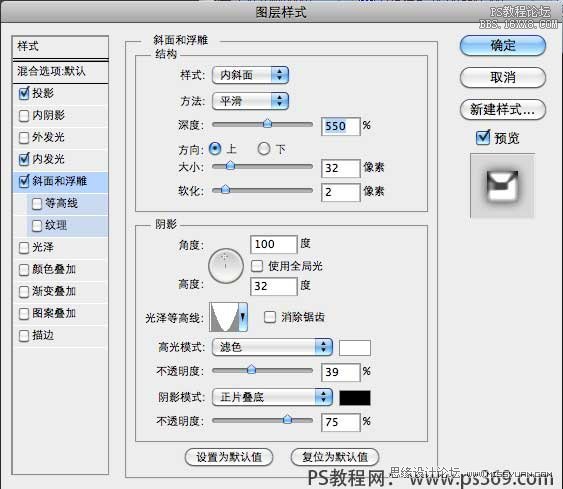
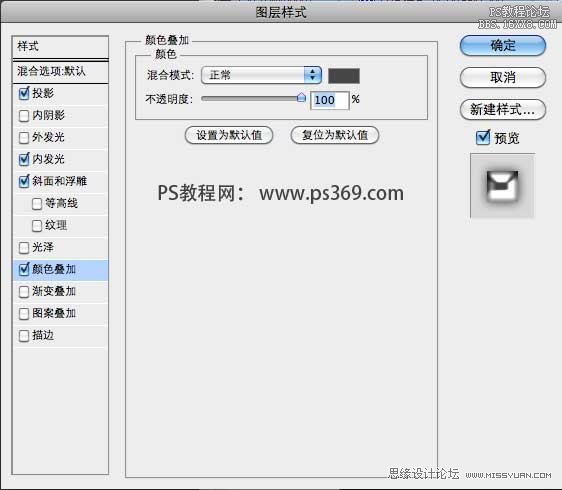
学习 · 提示
相关教程
关注大神微博加入>>
网友求助,请回答!