教你用Photoshop打造树皮上的血迹
先看一下效果: 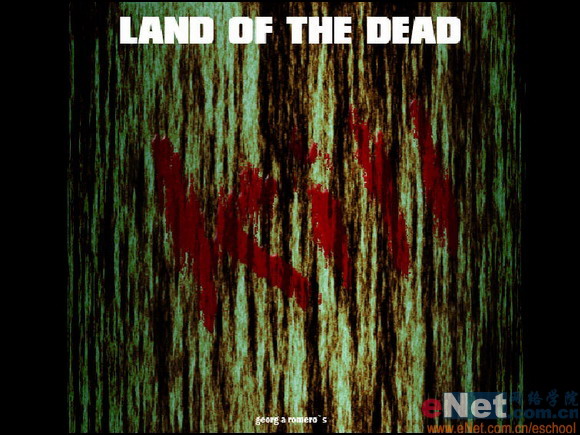
下面我们将制作一个在粗糙树皮上用血写的文字的效果。我们先新建一个640×480的工作窗口,设置前景色为黑色,背景色为白色。然后使用“滤镜”→“渲染”→“纤维”命令。设置差异为18,强度为5。 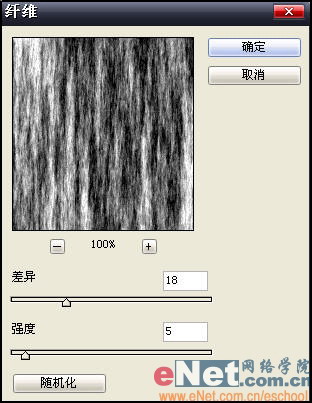
现在我们来给树皮纹理上色,使用组合键“Ctrl U”打开“色相/饱和度”命令,勾选“着色”复选框。设置色相为40,饱和度为45,明度为-35。 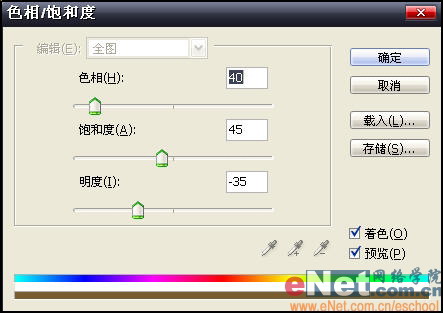
使用组合键“Ctrl M”打开“曲线”命令,将曲线调节为如图所示的“S”形,这样图像的颜色变得更加鲜艳了。 
打开通道面板,按住“Ctrl”键单击RGB通道,将图像高光部分指定为选区,按“Ctrl H”隐藏刚才指定的选区,然后按“Ctrl U”打开“色相/饱和度”命令,设置色相为119,饱和度为-54。 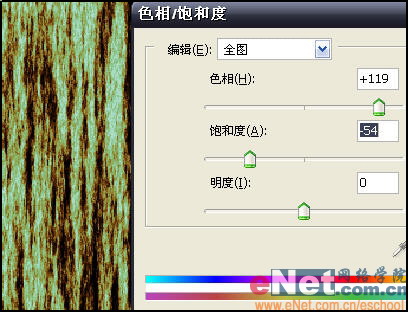
在工具栏中选择文字工具,设置字体颜色为红色,大小为150像素。 
按“Ctrl T”键应用自由变换命令,然后拖动文字周围的调节点,改变文字到合适的大小和角度。 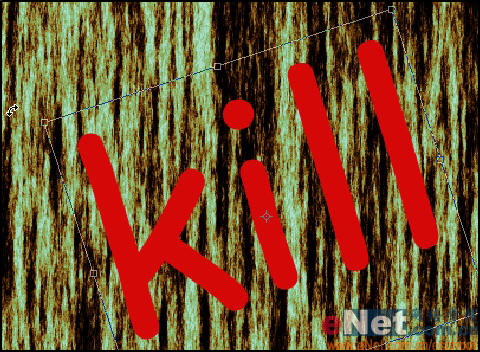
再次选择文字工具,选择字母“k”,改变其大小到280。 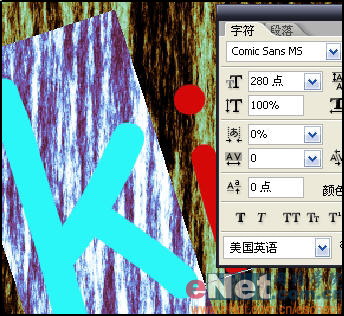
新建一个工作窗口,按照第一步的方法再建立一个树皮图案,保存为PSD文件。然后在菜单栏中选择“滤镜”→“扭曲”→“置换”命令。在弹出的对话框中设置水平比例为16,垂直比例为16,单击“确定”。再在弹出的对话框中选择刚才制作的树皮图案。 
选择背景图层,按“Ctrl A”将画面全选,然后执行“滤镜”→“扭曲”→“球面化”命令。设置数量为70%,模式指定为“水平优先”。
在层面板中选择文字图层,按“Ctrl F”键,反复运用滤镜命令,这样文字图像更加完美的贴在树皮图像上面了。 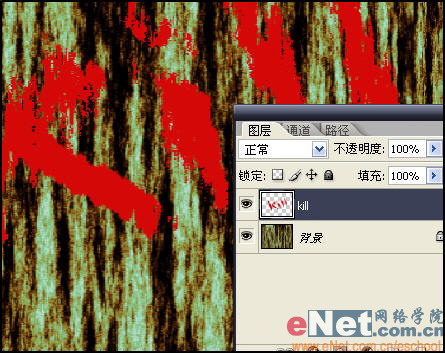
在图层面板中选择背景图层,然后使用组合键“Ctrl J”将背景图层复制为图层1。回到背景图层,并在背景图层上面填充黑色。 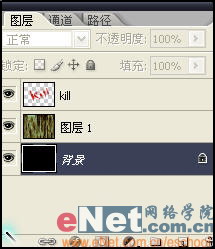
在层面板中选择树皮图层和文字图层,然后将这两个图层链接,使用组合键“Ctrl T”调节这两个图层的大小。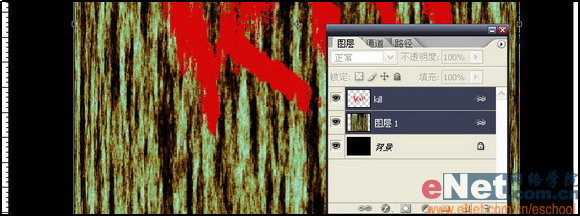
新建一个图层2,在工具栏中选择渐变工具,设置为黑色到透明渐变,然后在图层2中使用渐变效果。 
在层面板中隐藏文字图层,选择图层2,然后调节图层2混合模式为“线性加深”,填充为45%。执行“滤镜”→“模糊”→“高斯模糊”命令,模糊半径为20。 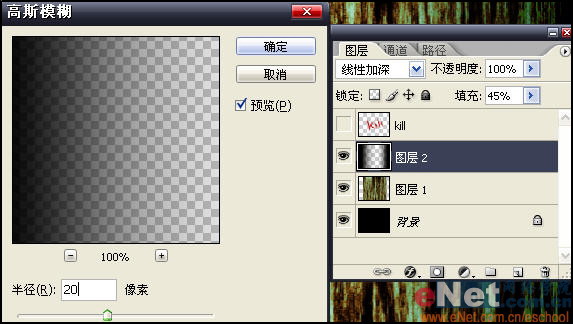
打开文字图层,设置混合模式为“颜色加深”,这时文字很自然的和树皮纹理融合在一起了,但是文字颜色很暗。 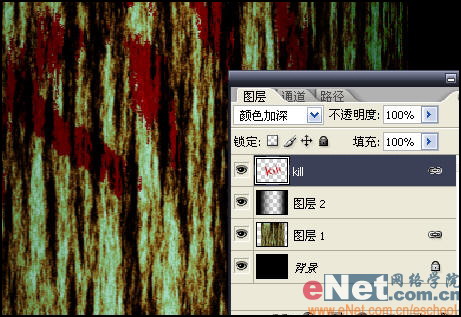
复制文字图层,设置混合模式为“线性光”,设置填充为30%。 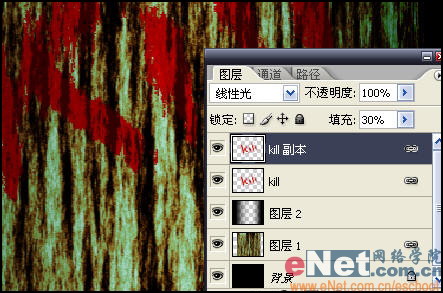
选择文字副本图层,然后双击打开图层样式,选择斜面和浮雕,按照图中所示设置各项参数。 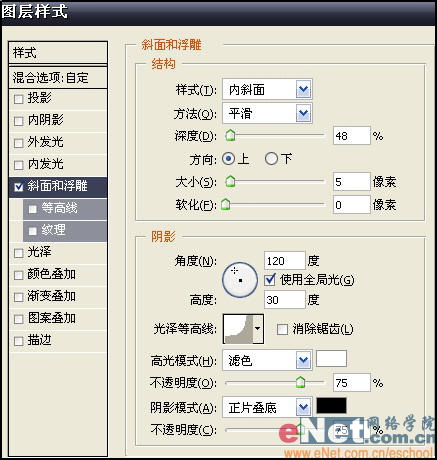
最后输入一些文字作文点缀来完成整个图像的制作。完成图: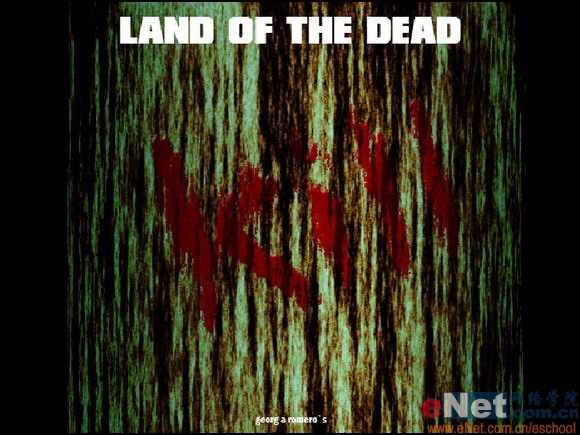

学习 · 提示
相关教程







![童年记忆[禁转]](http://pic.16xx8.com/allimg/090531/1_2101141439.jpg)