设置PS图层混合模式制作精美签名图
来源:不详
作者:佚名
学习:369人次
设置PS图层混合模式制作精美签名图

最终结果:
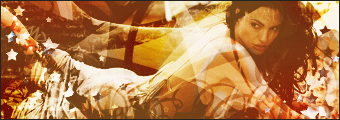
步骤 1
打开图像文件(点击保存原图)。
裁剪出340x120画布。 
步骤 2
利用钢笔工具绘制如下图形并将图层混合模式设为“柔光”。 
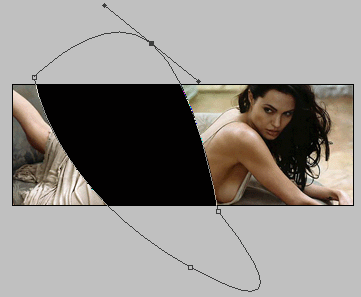
利用相同的方法分别绘制若干黑色或白色椭圆,混合模式均为“柔光”。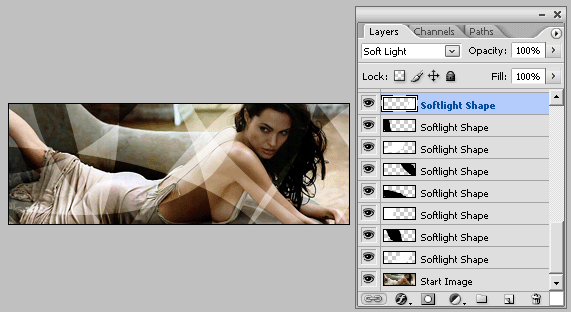
步骤 3
选择自定义形状工具,绘制箭头形状,并将图层混合模式设为“色相”。

步骤 4
选择自定义形状工具,绘制星星形状,并将图层混合模式设为“叠加”。

步骤 5
重复步骤 4,添加不同的星星效果,例如变换星星颜色。

步骤 6
重复步骤 4和步骤 5,在人像周围添加星星效果。

步骤 7
选择适当的笔刷工具绘制不同的线条效果,为了保持清晰的面部,在人物面部尽量不要添加线条。


步骤 8
按下图调整图像亮度/对比度和色彩平衡。
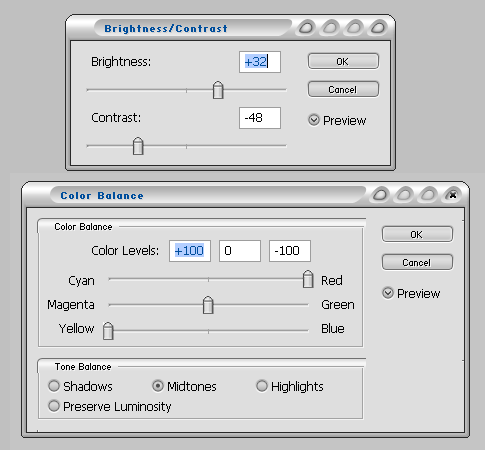

步骤 9
创建新的图层,并选择软笔刷,红色,绘制如下效果,混合模式“柔光”。
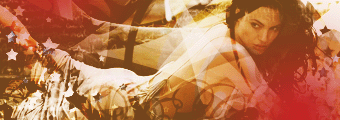
采用相同的方法在不同位置绘制黄色效果,在这里可以选择不同的混合效果。


步骤 11:
添加签名文字和边框。
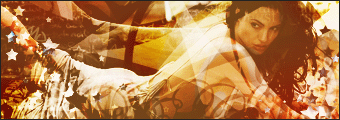
大功告成!

学习 · 提示
相关教程
关注大神微博加入>>
网友求助,请回答!







