怀旧照片签名效果ps教程
来源:不详
作者:佚名
学习:355人次
怀旧照片签名效果ps教程作者:佚名 来源:68PS
原图片素材:

最终效果图如下:

具体步骤如下:
1.新建一个600px * 450px 的文件,新建一层用矩形工具绘制一个矩形填充灰色:#D7D7D8,效果如图1
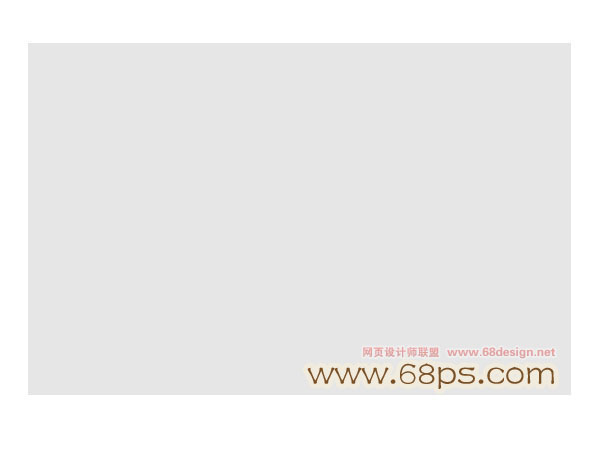
<图1>
2.如图2所示锁定图层,然后选择菜单:滤镜 > 渲染 > 云彩 效果如图3 (制作云彩前:前景色为:灰色:#D7D7D8,背景色为:白色:#ffffff)
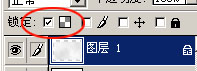
<图2>

<图3>
3.然后选择菜单:滤镜 > 杂色 > 添加杂色 参数设置如图4,效果如图5

<图4>
学习 · 提示
- 发评论 | 交作业 -
最新评论
郁郁奶茶2015-03-25 07:59
我P的怎么不一样……

回复
周维维2015-03-25 07:58
效果不是很好!见笑啦。。。。<吃惊>09/20090209_b84ef37529b58fb83b3djuxUR53p223p.jpg" alt="11.jpg"">
相关教程
关注大神微博加入>>
网友求助,请回答!







