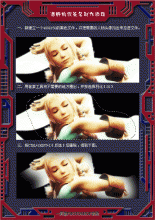Photoshop制作涂鸦风格的签名
来源:不详
作者:佚名
学习:610人次
Photoshop制作涂鸦风格的签名本教程主要是用蒙版素材来制作签名的主体,然后适当的加上文字及其它装饰完成签名制作。教程中文字用的非常不错!
最终效果

人物素材

蒙版素材

教程部分:
1.打打人物图片按Ctrl J 复制一层把图层混合模式改为“柔光”,然后再按Ctrl J 复制,按Ctrl E 合并所有图层效果如图2
2.打开蒙版素材直接拖进来适当的改边大小,并放好位置,把图层混合模式改为“变亮效果如图3”
其他步骤请参照下图
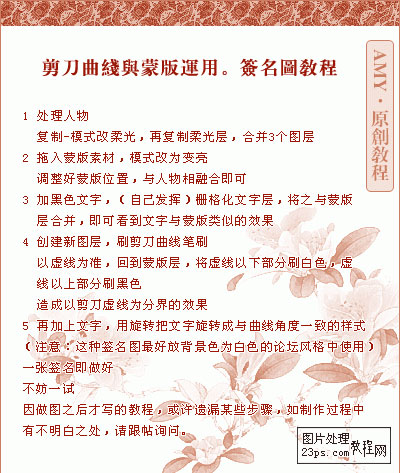
<图1>

<图2>

<图3>
最终效果

人物素材

蒙版素材

教程部分:
1.打打人物图片按Ctrl J 复制一层把图层混合模式改为“柔光”,然后再按Ctrl J 复制,按Ctrl E 合并所有图层效果如图2
2.打开蒙版素材直接拖进来适当的改边大小,并放好位置,把图层混合模式改为“变亮效果如图3”
其他步骤请参照下图
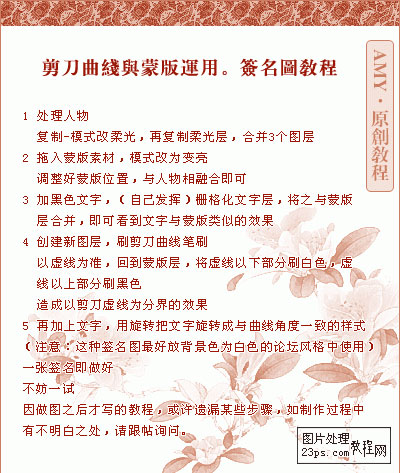
<图1>

<图2>

<图3>
学习 · 提示
相关教程
关注大神微博加入>>
网友求助,请回答!