PS让隐藏在阴影中的人像变清晰教程
来源:摄影社区
作者:
学习:7968人次
夏天到了,怕热怕晒,躲在屋子里拍照,一不小心在逆光中拍了张黑乎乎的照片(光线从主体后方照射过来),因为我们的眼睛能够自动调整适应现场,所以我们从取景器中可以看清主体。问题是我们的相机没有眼睛这样富有经验,所以我们总会遇到主体太暗这种照片。本期小编将向你详细介绍:在后期中如何处理这些让人难过的照片。
1.滤镜应用
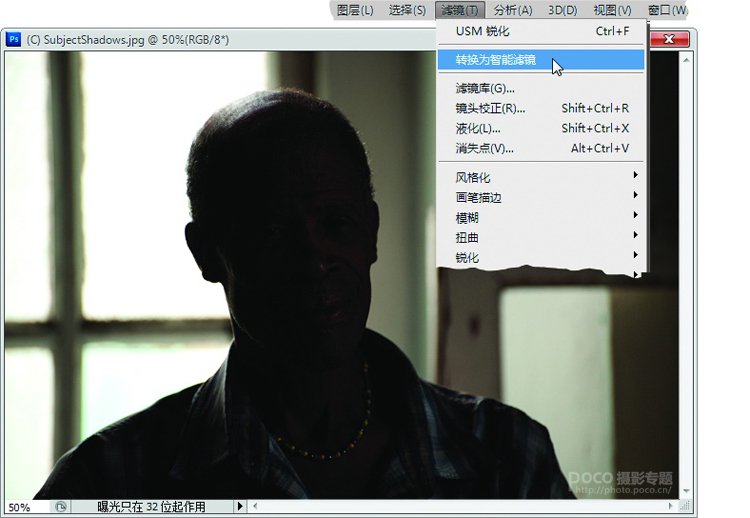
打开主体处于阴影下的照片(主体可以是逆光下的人、建筑物或任何对象)。在这个例子中,光线来自于主体后方的窗户,因此他看起来像剪影一样。理想情况下,我们想把他加亮一点,降低高光,使来自窗户和右侧墙壁的光线变暗。为 实现这一点,首先请转到滤镜菜单,选择转化为智能滤镜,如图所示。这样在应用调整时,就好像是调整图层一样(这意味着在需要时我们以后可以重新编辑它,甚至完全删除调整)。虽然我们将要应用的调整在滤镜菜单下找不到,但由于某种原因,Adobe 让其像常规滤镜一样,那为什么不使用它?现在,请转到图像菜单,从调整子菜单中选择阴影/ 高光。
学习 · 提示
相关教程
关注大神微博加入>>
网友求助,请回答!






