用ps曲线修正色彩实例
在PHOTOSHOP中调整照片,不管你是修色彩还是调整对比,我们首先想到的都是:加个曲线吧!说明它是最被认可的,应用范围最广的工具。因此这次我们从初级到高级依次为各位介绍使用曲线工具修改照片色彩的几种情况,帮助大家日后能够更加轻松快捷地获得自己想要的照片色彩。
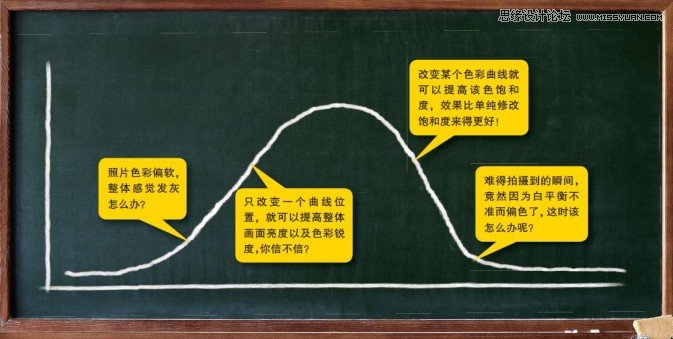
预热篇 :了解曲线的功能
本次我们只讨论在RGB色彩模式下如何修正照片颜色,而不去讨论Lab、CMYK这两种色彩模式。在RGB色彩关系里,R代表红色,G代表绿色,B代表蓝色,因此我们就可以调整四条颜色曲线:
RGB:调整照片整体亮度
红色:可以为照片整体添加红色或者青色
绿色:可以为照片整体添加绿色或者洋红色
蓝色:可以为照片整体添加蓝色或者黄色。
因此通过叠加红绿蓝这三种颜色调就可以配出其他色彩:黄色——红色加绿色或减蓝色;青色——绿色加蓝色或减红色;紫色——红色加蓝色或减绿色。
上下拖动曲线不同位置的点,将会影响图像中相应的亮度和颜色信息。点的位置决定了你修改的是图像中的暗部还是亮部,然后向上拖动就是加强这个位置上的亮度和颜色信息,向下拖动则是减弱这个位置上的亮度和颜色信息。例如:如果想让照片呈现蓝色,那么将蓝通道曲线向上拖动就可以了;如果想让照片的亮部呈现暖色,那么将蓝通道曲线向下拖动就可以了。
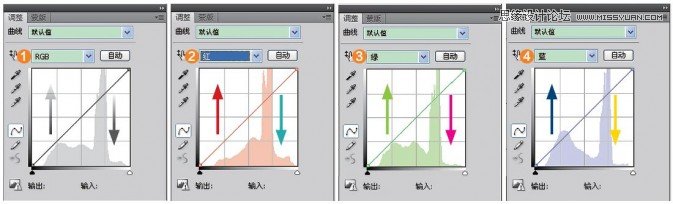
初级篇1 加强色彩对比度
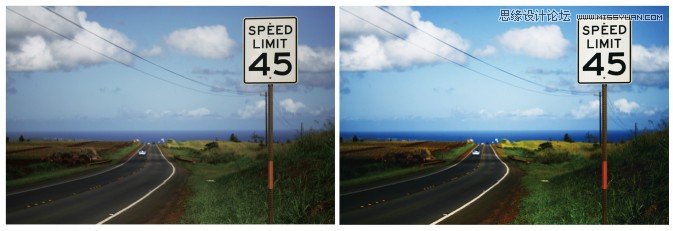
左图为原图,右图为处理后
这张图是在没有直射光线的环境下拍摄所得,通过观察可以发现天空和柏油路面都比较灰,可见平淡的光线使得原图色彩偏软,缺乏对比,因此我们在第一步就首先介绍如何使用曲线来加强画面的对比度,重现明暗对比强烈的画面感。
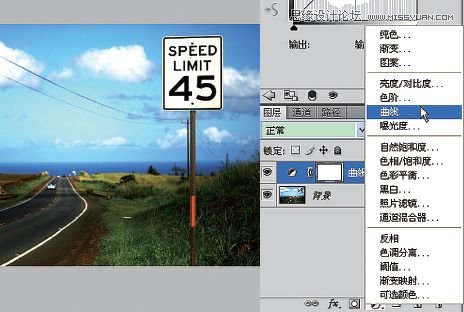
1.打开图层菜单,选择曲线,这样便可新建一层曲线图层。新建图层的好处是不会对原图造成影响,把曲线图层删除,其效果自然也去掉了。

2.将右上角的点向左移动,将左下角的点向右移动,具体数值则要根据每张图的具体特点来断定。处理结束后,可见画面的整体色彩被加强了。
初级篇2 改变局部色彩明暗度

学习 · 提示
相关教程







