利用PS动作给图片批处理添加边框基础
来源:bbs.16xx8.com
作者:古稀昏鸦
学习:6495人次
在Photoshop里,有一个不太被人看好的功能,那就是“动作”。别小看这小动作,它可是有记忆功能,能够把你制作镜框的过程记录下来,供你随时使用。
加镜框时,如果使用该软件的“批处理”,过程将非常快捷。比如一个含有15个图片的文件夹,将它们缩小、加镜框、另存,总共用不了一分钟。
这个“动作”,也可以记录你处理图片的其它过程,用以处理那些需要做相同处理的图片,在这里不再多述。
一、 相框的制作
打开Photoshop,会发现“动作”在“历史记录”栏右边。打开一个图片,点击“动作”。在制作相框之前,点击下图中的“1”,新建一个“组”,取名为:“相框”,
可以把各种相框编入其中,便于以后查找。以下示例说明:
如果图片看不清,单击看大图。
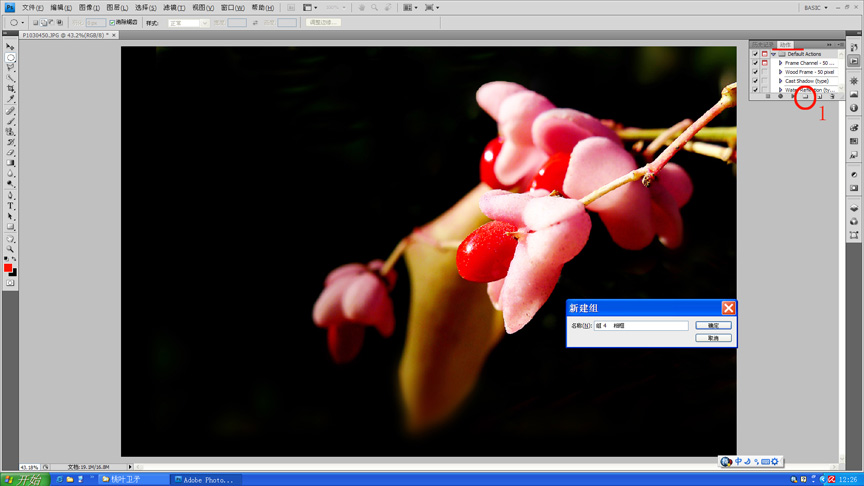
1 制作上下为黑边的相框:
点击下图中标有红圈的按钮,新建一个“动作”,命名为“上下黑边”

在新建“动作”后,下图中标有红圈的点,由黑色变成红色,表示“开始记录动作”。如果不是红色,点击呈红色。
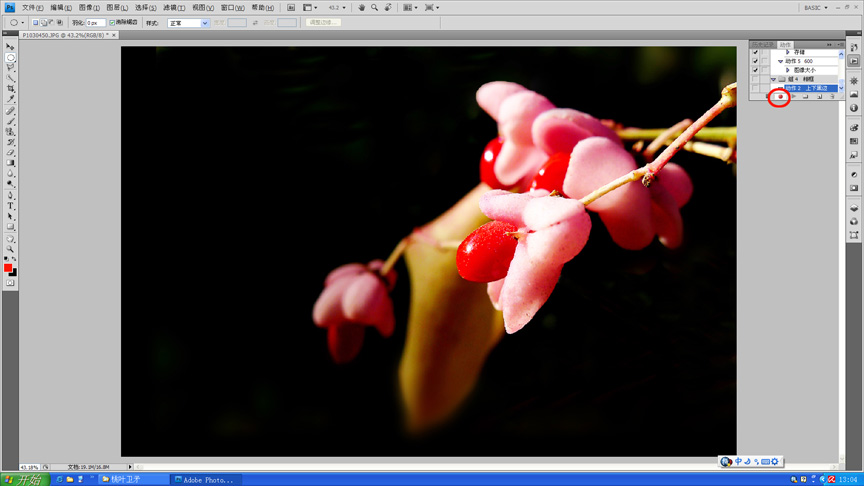
在制作相框的过程中,如果发生错误,点击下图中标有“1”的方块按钮——停止记录按钮,使开始记录按钮变成黑色,然后点击标有“2”的删除按钮,删除去该动作。
同时,把历史记录退到相应的步骤。然后点击开始记录按钮至红色,重新开始动作。
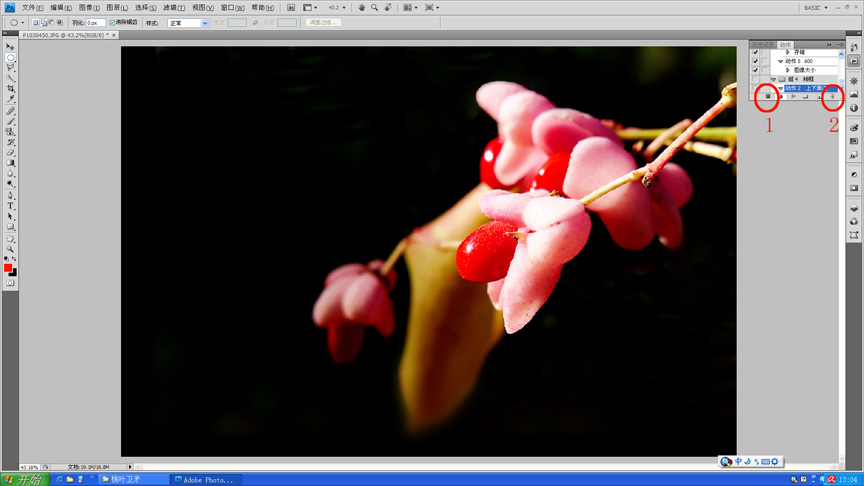
学习 · 提示
相关教程
关注大神微博加入>>
网友求助,请回答!







