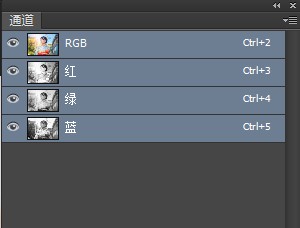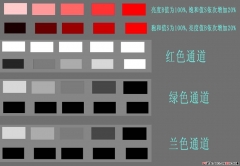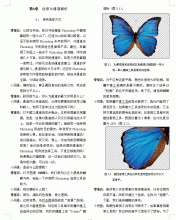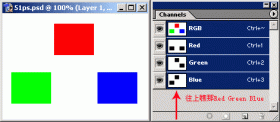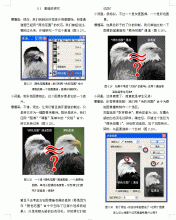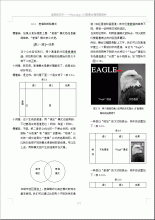ps新手教程:深入浅出说通道混合器
一、我对ps通道混合器详解 作者:孟鑫荣
1、通道就是选区。这是玩ps的人都知道的常识。
2、通俗讲,通道也是一种颜色。
记住了这二点,对后面理解通道混合器有用。
一、为了便于理解,我们做个实例:
1、在ps中新建一个文件,大小随意。
2、背景色填充黑色(图一)。
![]()
3、上面画三个图形,分别是正方形(填充红色R:255)、圆形(填充绿色G:255)、三角形(填充蓝色B:255)(图二)。
![]()
4、点击通道调板,我们可以看到:红通道中只有一个白色的正方形;绿通道中有一个白色的圆形;蓝通道中有一个白色的三角形。这是因为通道面板中,白色代表该色的信息存在,而且级别最高,拿红通道来说,因为只有正方形中有红色信息,所以就显示了白色方块,而圆形和三角形中没有红色成分,所以就一片黑。但是要注意了,前面说过通道就是选区,红通道里虽然没有圆形和三角形的信息,但是它的区域位置仍旧存在于红通道中,也就是说,在红通道中还是存在正方形、圆形三角形,三个区域位置。
同理,绿通道、蓝通道也一样(图三)。
![]()
二、对通道混合器中的名字解释:
打开通道混合器,点击“输出通道”的下拉菜单,选中“红”(图四)。
![]()
(1)、什么叫输出通道,我理解为二层含义:
(2)什么叫“源通道”,我也理解为三成意思:
三、我们可以证实一下:
1、向右移动红色滑块,图像没有变化,那是因为红色区域(正方形)中的红色已经饱和(R255),再大没意义。而向左移动减少红色信息,可以看到图像中的红色色块逐渐变为黑色。
2、向右移动绿色滑块,图像开始变化,那是因为红色区域的园形中添加了红色成分,同时在通道调板中,红通道逐渐出现了白色的圆形(图五)。
![]()
这也证实了上面说的,绿色区域的位置也存在于红通道中,而向左移动是减少红色信息,图像没有变化。那是因为圆形的区域内没有红色成分。
3、同理,移动蓝色滑块也一样。
四、同理,选择输出通道为绿、蓝也一样。
五、需要说明的是:我们现在举的例子是三个纯色的色块,所以看得很清楚,但实践操作中,图像很复杂。如:一件衣服的区域里有各种颜色,但他们的调色原理是一样的。
六、调色原理
1、选中输出通道为红。
2、向右移动源通道绿色滑块+100,图像中的绿色色块变为黄色,那是因为在红通道中绿色区域内添加了红色信息,而绿色通道中的绿色依然存在,它与红色相加,就变成黄色,(图六)
![]()
3、同理,移动蓝色滑块+100,图像中的蓝色色块变为品色。(图七)
![]()
4、减除信息的原理也一样。
5、同理,选择其他输出通道也一样。
需要说明的是,对各种原色的组合会产生什么效果,你一定要如数家珍,那么你调色就得心应手了。
二、通道混合器调色实例
核心提示:本例通过对多张图片的处理来介绍PS通道混合器的原理及应用,对新手朋友了解通道混合器有很大的帮助
学习 · 提示
相关教程