PS专业人像后期修饰教程:外景灰白天空
作者来源:北京名人
使用数码相机拍摄人像已经有10多年得历史,摄影师们对数码相机的使用已轻车熟路,达到了炉火纯青的地步。不过使用数码相机拍摄照片时仍会出现一些问题,
当然这些问题也许是由于环境与天气的原因影响所造成的,面对这些问题后期的作用就显现出来了。
很多摄影师可能都有过拍摄外景时天空不能完好的被拍下的经历,造成这些问题的原因其实很多。阴天时天空本身就是灰白色,所以很难拍摄出美丽的天空;
晴天时却由于光线太强也无法完美的留下天空的影像。无疑这个缺陷会对照片的效果减少分数,这也是很多摄影师比较头疼的问题。
在这期文章中主要以外景人像中灰白天空的美化为主线,来介绍如何利用后期解决外景拍摄时所遗留的天空问题。利用后期的调整与置换技巧将人像中灰白天空
修饰成美丽的天空,使拍摄的照片给更加艺术性,更加漂亮。
针对天空的调整在本文中讲解了三种方法,分别是:调色法、渐变法、置入法。当然这三种方法的使用并没有很明确的界限,只要是灰白天空的照片都可以
使用三种方法中的一种进行修饰
一、调色法:
顾名思义调色法就是利用PS软件中的一些调色命令将灰白的天空调出蓝天的感觉。这种方法操作简单,但是要求对色彩和调色命令相当熟悉。
先看效果图:

实例演示:
1、启动PS软件,执行打开命令,将需要调整的照片01打开,我们可以看到在照片中填空部分呈灰白显示,没有颜色也没有云彩

2、先利用PS软件中修饰皮肤的工具及命令将照片中人物的皮肤修饰干净,修饰后的结果如图02所示

3、观察后发现人物面部色彩有些发挥发暗,利用套索工具将人物面部圈选,并执行羽化命令,羽化半径为30像素,如图03所示
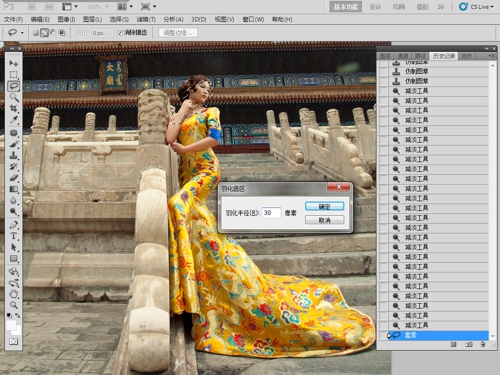
4、 给选区中的面部执行一个曲线命令,利用曲线中的加红来改变色彩,如图04所示

5、利用套索工具将人物全身部分圈选,执行羽化命令,羽化半径为250像素,选择范围如图05所示

6、执行曲线命令,将选中区域适当提亮,这是为了添加照片层次感和视觉聚焦点,如图06所示,调整明暗后的效果如图07所示


学习 · 提示
相关教程







