ps修复外景曝光过度的婚纱照片(2)
来源:哈尔滨理工大学
作者:耿洪杰
学习:10617人次
11、执行滤镜-Imagenomic-Portraiture命令,Portraiture磨皮参数和效果如图所示。(磨皮滤镜 Portraiture v1.0.1中文版下载 )

12、建立可选颜色调整层,红色通道参数为:青色-30,洋红+0,黄色+10,黑色0。黄色通道参数为:青色-18,洋红+0,黄色-9,黑色0。
蓝色通道参数为:青色+18,洋红-10,黄色-86,黑色0。
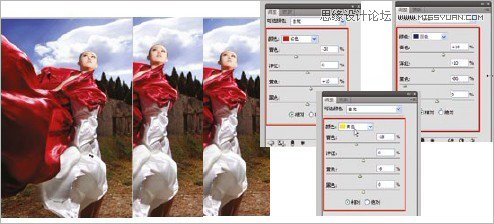
13、建立色阶调整层, 调整参数如图所示, 加大对比度。盖印图层(CTRL+SHIFT+ALT+E),得到“图层5”。

14、新建图层(CTRL+SHIFT+N)“图层6”,设置参数如图所示。
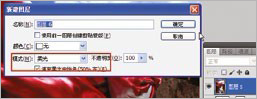
15、选择加深和减淡工具,对人物的面部进行光影重塑,暗部和高光区域都调整出来。

16、新建“图层7”,并填充前景色黑色。执行滤镜-渲染-镜头光晕命令。镜头光晕参数设置如图所示。最后将“图层7”混合模式调为滤色,不透明度70%。

17、盖印图层(CTRL+SHIFT+ALT+E),得到“图层8”。
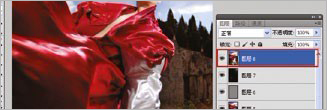
18、执行滤镜-镜头校正命令,参数设置如图所示。
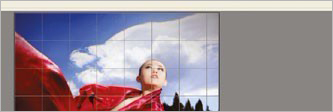
19、复制图层(CTRL+J),得到“图层8”副本。执行滤镜-锐化-USM锐化命令, 参数如图所示。
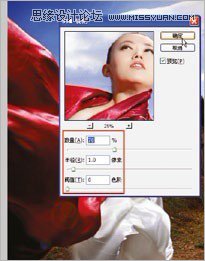
20、USM锐化命令,执行编辑-渐隐-USM锐化命令,渐隐模式为明度。至此整个过程结束。
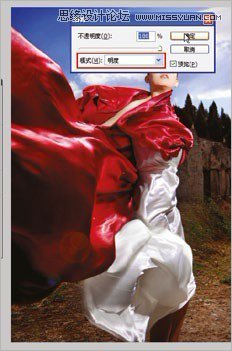
最终效果!
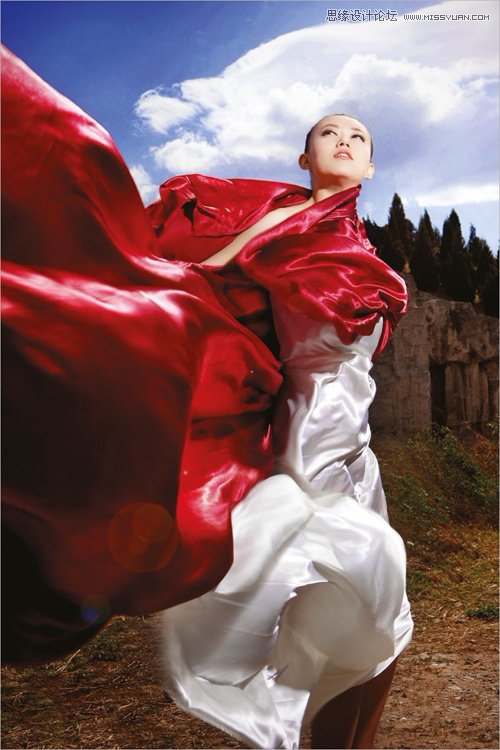
学习 · 提示
相关教程
关注大神微博加入>>
网友求助,请回答!







