ps去掉户外玻璃上的广告海报教程
来源:未知
作者:没问题教学网 梅干
学习:7012人次
已好一陣子沒有寫Photoshop的文章了,最近因好友小熊子開始在玩星球攝影,而星球攝影其實也是環景的一樣,而唯一差別就在於,星球攝影的部分,
是將環景轉成360度的球形,讓在同一個畫面底下,可以看到所有的週遭影物,其畫面呈現出來也相當的逗趣好玩,照片就像一顆顆的星球一樣,
景物則會順著星球的週圍延展,也因為在同一個畫面可看到所有的景物,所以在拍攝時當景物中,有任何的影像就很難避,因此當好友小熊子拍了圓環的星球照後,
馬上與梅干求救,有沒有辦法把圓環中的那一大片廣告給清除掉,梅干稍稍看了一下,看來還有的解,現在就一塊來看看,要如何讓一大片的廣告消失不見。
適用版本:Photoshop CS3+
先看效果对比图:

Step1
首先,選擇工具箱/筆型工具,將圓環左半邊的區塊描繪起來。

Step2
描繪好後,按Ctrl+Enter鍵,將路徑線轉選取範圍。
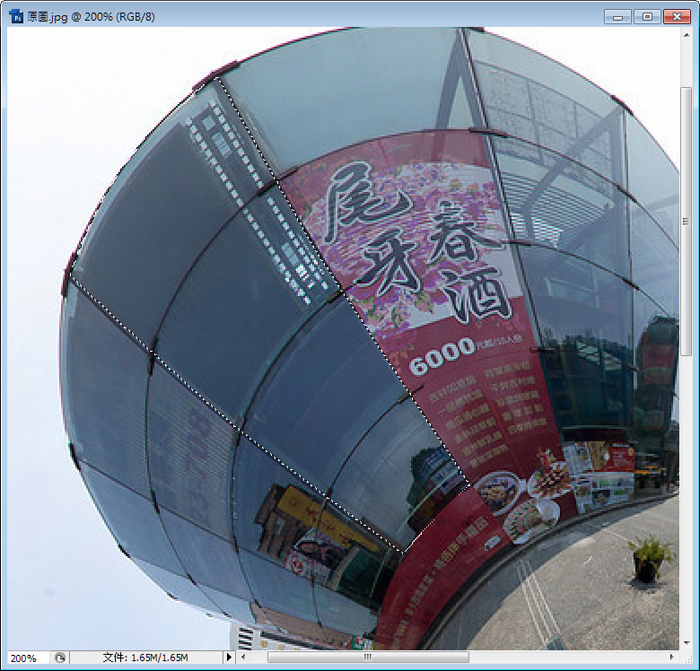
学习 · 提示
相关教程
关注大神微博加入>>
网友求助,请回答!







