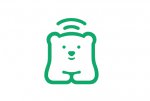[转帖]ps颜色设置详解
[转帖]ps颜色设置详解
一、帮你建立一个RGB颜色空间的直观印象。
1.新建一个400×400像素,RGB模式,背景为白色的文档。
2.找到工具箱中的渐变工具,单击工具选项栏中的渐变条,选择“色谱”渐变
![[转帖]ps颜色设置详解(1)](http://pic.16xx8.com/allimg/201112/20111214120616164.gif) 此主题相关图片如下:01.png
此主题相关图片如下:01.png

3.接下来,我们对背景图层应用这个渐变,渐变形式为线性。
![[转帖]ps颜色设置详解(1)](http://pic.16xx8.com/allimg/201112/20111214120616164.gif) 此主题相关图片如下:02.png
此主题相关图片如下:02.png
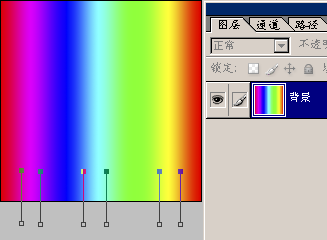
请注意,我在这个渐变的下方画出了一些竖线,这是什么意思呢?
有些细心的朋友可能已经看出来了。在渐变图上,每种颜色的范围并不相同:红绿蓝的颜色范围较宽,比较而言,青、黄和洋红只有窄窄的一条!
这并不是色谱渐变的错,在色谱渐变条中,各个色标是均匀分布的。
![[转帖]ps颜色设置详解(1)](http://pic.16xx8.com/allimg/201112/20111214120616164.gif) 此主题相关图片如下:03.png
此主题相关图片如下:03.png
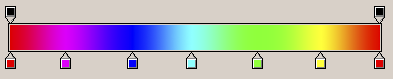
这是RGB颜色模式的一个缺点,那就是青黄和洋红(次色)比红绿蓝(三原色)的颜色范围要窄得多。这意味着次混合色的颜色不那么丰富。
很多人通过这么多年对ps的探索,他们头脑里已经深深刻下了一个颜色轮(左图),从现在开始,应该将这个颜色轮修正成右图的模样。
![[转帖]ps颜色设置详解(1)](http://pic.16xx8.com/allimg/201112/20111214120616164.gif) 此主题相关图片如下:04-1.png
此主题相关图片如下:04-1.png
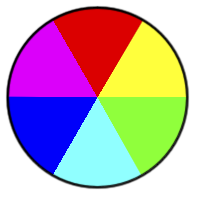
![[转帖]ps颜色设置详解(1)](http://pic.16xx8.com/allimg/201112/20111214120616164.gif) 此主题相关图片如下:04-2.png
此主题相关图片如下:04-2.png
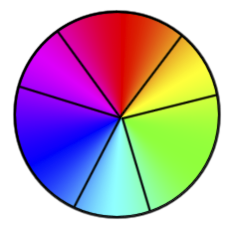
那么,图2所示的渐变就是RGB颜色空间吗?不是。我们知道,每一种颜色都有从深到浅的变化,我们将它划分成256个层次,称之为色阶。例如红色有深红和浅红之分。可在图2中并没有反映出这种变化。
怎样才能反映出这种变化呢?
4. 可以新建一个图层,对这个图层从上到下建立一个黑白渐变。如图5所示。
![[转帖]ps颜色设置详解(1)](http://pic.16xx8.com/allimg/201112/20111214120616164.gif) 此主题相关图片如下:05.png
此主题相关图片如下:05.png

可是它遮住了下面的“色谱”渐变,怎么办呢?下面的这一步操作,显示出ps图层模式的强大威力。
5. 只需要把“图层1”的图层模式由“正常”改变为“亮度”,一幅瑰丽的图景将出现在我们的面前。
![[转帖]ps颜色设置详解(1)](http://pic.16xx8.com/allimg/201112/20111214120616164.gif) 此主题相关图片如下:06.png
此主题相关图片如下:06.png
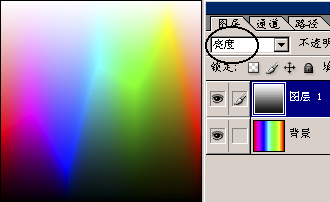
这个如极光般绚丽的图像就是RGB颜色模式的色彩空间示意图。
我们根据这幅图像,可以发现RGB颜色模式的一些特点:
![[转帖]ps颜色设置详解(1)](http://pic.16xx8.com/allimg/201112/20111214120616164.gif) 此主题相关图片如下:07.png
此主题相关图片如下:07.png

你也许注意到我在这幅图像上画出了一条白色的折线。它有什么意义呢?如果和图3的色谱渐变对照一下,你会发现这条折线上的颜色就是色谱渐变上的所有颜色。这条线并不是如我们想像的是一条直线,而是一条折线。
折线揭示出这些代表性的颜色(三原色和三次色)的亮度并不相同。次色总是比生成它的基色中的任意一种颜色更加明亮些。例如青色比合成它的蓝色和绿色都要明亮。
很多人可能会对这个图很陌生。其实,如果是个很细心的人,你一定在ps见到过它的身影。你需要把目光移到ps的“颜色”调板。在它的下方,有一个压扁了的RGB颜色空间图。
![[转帖]ps颜色设置详解(1)](http://pic.16xx8.com/allimg/201112/20111214120616164.gif) 此主题相关图片如下:08.png
此主题相关图片如下:08.png
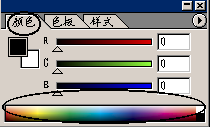
对RGB颜色空间有了直观的印象之后,我们进行下面的探讨。
想必大家已经将下面的这个RGB颜色模式图装到了自己的脑海里。不过,这个图比较简陋,它只是给出了一个示意,告诉你三种相互颜色叠加会发生什么。
![[转帖]ps颜色设置详解(1)](http://pic.16xx8.com/allimg/201112/20111214120616164.gif) 此主题相关图片如下:09.png
此主题相关图片如下:09.png

实际情况远远要比这复杂得多。能有什么办法表示出来吗?
可以做一下这方面的尝试。我们已经有了一个方形的RGB色彩空间全图,现在的任务是把这个方形的空间图变成圆的,谁有这个本事呢?
是“极坐标”滤镜,这是“扭曲”滤镜组中一个非常常用的滤镜。要把方的变成圆的,现实生活中你可以找律师、政客或者媒婆,ps中你找“极坐标”。
6.压平图层后,应用“极坐标”滤镜。
![[转帖]ps颜色设置详解(1)](http://pic.16xx8.com/allimg/201112/20111214120616164.gif) 此主题相关图片如下:10.png
此主题相关图片如下:10.png
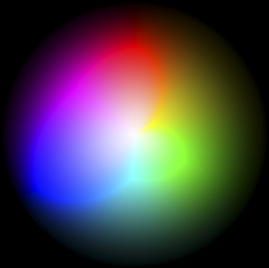
在我们眼中,这简直就是一幅宇宙诞生的壮丽图景。这就是真正的RGB色彩空间。请将这幅图像保存起来。以后,我们还有更深入的讨论。
备注:此文登出后,兮风兄提出不同意见,认为这个图(图10)不过是一个HSB(色相饱和度亮度)的示意图,还少了一个轴B(饱和度),并且提醒我,如在这个图上找不到灰。
他的意见我认为是对的。真正包含1677万种颜色的RGB模型无法以这种方式表达出来,所以,你可以将它看作是图9RGB模型示意图的细化。
感谢兮风兄!
学习 · 提示
相关教程






![[新手理论]色彩的世界](http://pic.16xx8.com/allimg/110929/641_092914433X4b.jpg)