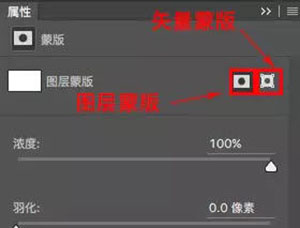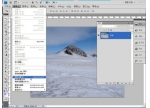基础:操作Photoshop图层的相关42条技巧
来源:不详
作者:佚名
学习:1554人次
发表于 2007-9-20 18:21 基础:操作Photoshop图层的相关42条技巧作者:佚名 来源:网页教学网 PS教程论坛:http://bbs.16xx8.com
1、如果你只想要显示某个图层,
只需要按下Alt键点击该图层的指示图层可视性图标即可将其它图层隐藏,
再次按下则显示所有图层。
2、按下Alt键点击当前层前的画笔图标就可以将所有的图层与其取消链接关系。
3、要改变当前活动工具或图层的不透明度可以使用小键盘上的数字键。
按下“1”则代表10%的不透明度,“5”则代表50%。而“0”则是代表100%的不透明度。
而连续地按下数字,例如“45”,则会得出一个不透明度为45%的结果。
注意:上述的方法也会影响到当前活动的画笔工具,因此,如果你想要改变活动图层的不透明度,请在改变前先切换到移动工具或是其它的选择工具。
4、按下Alt键点击“图层”调板底部的“删除图层”图标,则能够在不弹出任何确认提示的情况下删除图层,而这个操作在通道和路径中同样适用。
小贴士:这条技巧同样也能够用在图层蒙板和剪切路径中,现在适当的缩略图上点击一下,接着按下Alt键后点击“删除”图标,这样就能够在不出现任何确认提示的情况下将蒙板或路径删除。
5、按下Ctrl后点击“图层”调板底部的“删除图层”图标,就能够同时将所有相关的图层都同时删除。
注意:如果所有的图层都是相关联的,这个技巧则不能使用,因为你不可能将一个图像中的每个图层都删去,因为一个图像中至少需要有一个图层。
6、当你当前在使用“移动”工具,或是按下Ctrl键时,在画布的任意之处右键点击都能够在鼠标指针之下得到一个图层的列表,按照从最上面的图层到最下面的图层这样按顺序排列,在列表中选择一个图层的名称则能够让这个图层处在活动状态。
命名图层和组的小贴士:如果你习惯以小写字型来命名图层,而以大写字型来命名组(或是相反情况),你就能在通过右键上下文菜单选择图层或设置时很容易区分它们二者。
小贴士:按下Alt键后右键点击能够让鼠标指针选择最上方的图层。同样的,在“移动”工具被选择时,你可以在“选项”调板中启用“自动选择图层”选项。如果按下Alt+Shift再进行右键点击,则能够将最上方的图层与当前图层关联/取消关联。
7、选中“移动”工具时,按下Ctrl键点击或拖动就能够自动选择或移动鼠标指针下最上方的图层。按下Ctrl+Shift之后点击或拖动则能够将最上方的图层与当前活动的图层相关联。
8、按下Ctrl键后再点击“图层”调板底部的“创建新图层”或“创建新组”按钮,就能够让新的图层或组插入到当前图层或组的下方。按下Ctrl+Alt后点击则能够显示出与新图层或组相关的对话框。
9、按下Alt键后双击一个“图层”调板中的图层名称则能够显示“图层属性”对话框,在里面你可以对图层进行重命名。
小贴士:按下Alt键后在一个背景图层上双击则能够将它转变为一个名为“图层0”的一般图层,而这过程不会出现任何确认提示。
10、如果要降低一个图层中某部分的不透明度,请先创建一个选区,接着按下Shift+Backspace来访问“填充”对话框,将混合模式设置为“清除”,接着为需要设置不透明度的选区做出设置。
另一个方法是选择“编辑>清楚”选定的区域,建立一个历史状态,接着使用“填充”命令和内容设置存储选定区域的内容,对历史纪录设置需要的不透明度。
11、在默认情况下,形状是会按照颜色填充图层来设定的。要改变这样的设置,可以在“图层>更改图层内容”的子菜单中选择一个新的填充/调整图层。
12、使用以下的键盘快捷方式可以用来移动活在图层之间导航:
Alt+[ / ] 激活上一个/下一个可见图层
Alt+Shift+ [ / ] 激活底部/顶部可见图层
Ctrl+ [ / ] 将图层向下/上移动
Ctrl+Shift+[ / ] 将图层移动到底部/顶部
13、要在文档之间拖动多个图层,可以先将它们链接,接着使用“移动”工具将它们从一个文档窗口拖到另一个文档窗口中。
注意:你不能将多个图层从“图层”调板中拖到另一个文档中——即使它们是相互链接的,这条操作仅适用于选中的图层的移动。
14、可以将一个图层拖动到“图层”调板底部的“创建新图层”(“创建新快照”)按钮上来对一个图层创建副本;或者你也可以使用“图层”调板菜单中的“复制图层”来进行操作。
15、使用Ctrl+J(图层>新建>通过拷贝的图层)可以在没有活动选区的情况下,对当前图层创建副本。
16、按下Alt键后将一个图层拖动到“图层”调板底部的“创建新图层”图标上可以将这个图层复制到一个新文档中。
图层组
17、改变图层组的混合模式或是不透明度会对这个组内的所有图层都产生影响,这样就能够将组内所有图层看作一个图层来进行操作。
18、要同时将多个图层放入一个图层组中,可以现将这些图层链接,接着在图层调板菜单中选择“从图层新建组”;或者你也可以选择“图层>新建>从图层建立组”。
小贴士:在你选择“从图层新建组”时可以按下Alt键,这样你就能够忽略过对话框,并对图层组使用默认的名称和属性。
19、要将一个组中的所有图层的透明度、象素、位置等等全部锁定,可以选择“图层>锁定组内所有图层”。
小贴士:按下/键则能够将当前的锁定设置打开或关闭。
20、要释放一个组中的所有图层,例如将组删除而不删除其中的图层,你可以激活这个图层组并按下Ctrl+Alt后点击“删除”按钮,或是按下Ctrl后将图层组拖动到“删除”图标上方。同样地,你还可以点击删除图标后在结果确认的对话框中选择仅删除组。
21、复制一个包括里面所有图层的图层组,可以通过将它拖动到“图层”调板底部的“创建新组”按钮之上;或者你也可以在图层调板的菜单中选择“复制组”。
22、要在一个图层组上创建一个新文档,你可以按下Alt键后将这个组拖动到“图层”调板底部的“创建新组”图标上方;接着,在出现的对话框中,在“文档”下拉菜单中选择“新建”。
23、要移除一个图层组中最底部的图层,可以将图层调板中这个图层的缩略图拖动到左边。
24、要复制多个组,先将这些组进行链接。接下来,复制文档并使用一动工具将要这些组拖动到原先的文档中。这时你就可以将复制了的文档抛弃了。
25、你可以添加剪切路径(矢量蒙板)或是传统的图层蒙板到一个图层组中。组蒙板会影响到组内所有的图层。它允许给定的图层至多有四个蒙板:一个图层的蒙板和一个剪切路径能够通过图层或组进行应用。
26、如果要将几个可见图层进行向下合并,你可以先将它们链接之后,选择“向下”合并命令,如果这时当前的图层是有与其它图层链接的,那么此时这个命令就变成了合并链接图层的命令了。
27、你可以按下Alt件在图层之间点击来将它们分成一组。当一些图层链接在一起时,这是一个便利的方法,因为你只想要将特定的几个图层分入同一组。
28、下面有一个方法能够帮助你同时将几个图层重新整理排序:先将几个需要排序的图层分如一组,接着将这个组定位到新的位置,在解散这个组即可。
蒙板和通道
29、点击“图层”调板底部的“添加图层蒙板”就能够添加一个显示当前选区的蒙板。按下Alt键后点击“添加图层蒙板按钮则能够添加隐藏了当前选区的蒙板。
30、要为当前图层创建一个描绘当前图层内容的蒙板,可以将这个图层拖放到“添加图层蒙板”上方。按下Alt键后进行拖放则能够添加一个隐藏当前图层内容的蒙板。
31、要从一个图层中复制一个图层蒙板到另一个图层上,首先先选择你想要应用蒙板的图层,并确保它还没有图层蒙板,接着将这个图层蒙板的缩略图从另一个图层上拖动到“图层”调板底部的“添加图层蒙板”上方。
小贴士:在将一个图层中的剪切路径拷贝到另一个图层中时,上述方法也适用。
32、以下的热键在你使用图层蒙板时能够帮上忙:
按下Alt键点击蒙板缩略图 编辑/显示图层蒙板
按下Shift键后拖动图层蒙板缩略图 打开/关闭图层蒙板
按下Ctrl后点击蒙板或按下Ctrl+Alt+ 将图层蒙板作为选区载入
按下Ctrl+Shift键后点击图层蒙板缩略图 添加到当前选区
按下Ctrl+Alt键后点击图层蒙板缩略图 从当前选区中减去
按下Ctrl+Alt+Shift后点击缩略图 与当前选区相交
按下Alt+Shift后点击或按下键 在红宝石模式下查看图层蒙板
Ctrl+ 在图层和图层蒙板之间进行焦点切换
Ctrl+~ 将焦点切换到图层
33、在默认情况下,通道都有与它们关联的热键。你可以使用这些热键来载入一个通道的选区。以下是一些一般颜色模式的热键:
RGB模式 CYMK模式 Index模式
Ctrl+~=RGB Ctrl+~=CYMK Ctrl+1=Index
Ctrl+1=红 Ctrl+1=青绿 Ctrl+2=其他通道
Ctrl+2=绿 Ctrl+2=黄 ……(依此类推
Ctrl+3=蓝 Ctrl+3=品红
Ctrl+4=其他通道 Ctrl+4=黑
……
(依此类推) Ctrl+5=其他通道
34、当你处在“快速蒙板”模式下时,使用(~)那能够在红宝石和通道模式下进行转换查看。
35、按下Alt+Ctrl点击“通道”调板底部的“创建新通道”按钮来添加一个基于当前选区的新的专色通道。
36、要将快速蒙板的一份拷贝保存为一个阿尔法通道,可以通过将快速蒙板拖动到“创建新通道”按钮之上。 路径
37、在“路径”调板中空白区域处点击就能够轻松地关闭所有路径。
小贴士:可以通过按下Ctrl+Shift+H来显示/取消显示目标路径。(视图>显示>目标路径)
38、按下Alt键后点击“用前景色填充路径”、“用画笔描边路径”、“将路径作为选取载入”和“从选区生成工作路径”图标你就能够看到一个列有可用工具和选项的菜单。
39、要将活动路径转换成一个图层剪切路径,可以按下Ctrl键后点击“添加图层蒙板”图标。按下Ctrl+Alt键后点击“添加图层蒙板”图标则能够添加一个隐藏了活动路径内容的图层剪切路径
注意:如果当前图层已经包含了一个图层蒙板,Ctrl金安则不需要在添加图层剪切路径时使用上。
40、以下是一些与图层剪切路径相关的快捷方式:
快捷键 作用
点击剪切路径的缩略图 编辑/显示图层剪切路径
按下Shift后点击剪切路径的缩略图 打开/关闭图层剪切路径
按下Ctrl键后点击剪切路径的缩略图 将图层剪切路径作为选区载入
按下Ctrl+Shift后点击剪切路径的缩略图 添加到当前选区
按下Alt键后点击剪切路径的缩略图 从当前选区中减去
按下Ctrl+Alt+Shift后点击剪切路径的缩略图 与当前选区相交
41、要为当前图层添加一个形状作为一个剪切路径,你可以按下Ctrl后点击“添加图层蒙板”图标,接着使用形状工具画出需要的形状。
42、将鼠标移动到“图层”调板中一个图层剪切路径上方则能够暂时在文档窗口中显示相关联的路径。当你将鼠标从缩略图上移开时,这个路径则会消失。
1、如果你只想要显示某个图层,
只需要按下Alt键点击该图层的指示图层可视性图标即可将其它图层隐藏,
再次按下则显示所有图层。
2、按下Alt键点击当前层前的画笔图标就可以将所有的图层与其取消链接关系。
3、要改变当前活动工具或图层的不透明度可以使用小键盘上的数字键。
按下“1”则代表10%的不透明度,“5”则代表50%。而“0”则是代表100%的不透明度。
而连续地按下数字,例如“45”,则会得出一个不透明度为45%的结果。
注意:上述的方法也会影响到当前活动的画笔工具,因此,如果你想要改变活动图层的不透明度,请在改变前先切换到移动工具或是其它的选择工具。
4、按下Alt键点击“图层”调板底部的“删除图层”图标,则能够在不弹出任何确认提示的情况下删除图层,而这个操作在通道和路径中同样适用。
小贴士:这条技巧同样也能够用在图层蒙板和剪切路径中,现在适当的缩略图上点击一下,接着按下Alt键后点击“删除”图标,这样就能够在不出现任何确认提示的情况下将蒙板或路径删除。
5、按下Ctrl后点击“图层”调板底部的“删除图层”图标,就能够同时将所有相关的图层都同时删除。
注意:如果所有的图层都是相关联的,这个技巧则不能使用,因为你不可能将一个图像中的每个图层都删去,因为一个图像中至少需要有一个图层。
6、当你当前在使用“移动”工具,或是按下Ctrl键时,在画布的任意之处右键点击都能够在鼠标指针之下得到一个图层的列表,按照从最上面的图层到最下面的图层这样按顺序排列,在列表中选择一个图层的名称则能够让这个图层处在活动状态。
命名图层和组的小贴士:如果你习惯以小写字型来命名图层,而以大写字型来命名组(或是相反情况),你就能在通过右键上下文菜单选择图层或设置时很容易区分它们二者。
小贴士:按下Alt键后右键点击能够让鼠标指针选择最上方的图层。同样的,在“移动”工具被选择时,你可以在“选项”调板中启用“自动选择图层”选项。如果按下Alt+Shift再进行右键点击,则能够将最上方的图层与当前图层关联/取消关联。
7、选中“移动”工具时,按下Ctrl键点击或拖动就能够自动选择或移动鼠标指针下最上方的图层。按下Ctrl+Shift之后点击或拖动则能够将最上方的图层与当前活动的图层相关联。
8、按下Ctrl键后再点击“图层”调板底部的“创建新图层”或“创建新组”按钮,就能够让新的图层或组插入到当前图层或组的下方。按下Ctrl+Alt后点击则能够显示出与新图层或组相关的对话框。
9、按下Alt键后双击一个“图层”调板中的图层名称则能够显示“图层属性”对话框,在里面你可以对图层进行重命名。
小贴士:按下Alt键后在一个背景图层上双击则能够将它转变为一个名为“图层0”的一般图层,而这过程不会出现任何确认提示。
10、如果要降低一个图层中某部分的不透明度,请先创建一个选区,接着按下Shift+Backspace来访问“填充”对话框,将混合模式设置为“清除”,接着为需要设置不透明度的选区做出设置。
另一个方法是选择“编辑>清楚”选定的区域,建立一个历史状态,接着使用“填充”命令和内容设置存储选定区域的内容,对历史纪录设置需要的不透明度。
11、在默认情况下,形状是会按照颜色填充图层来设定的。要改变这样的设置,可以在“图层>更改图层内容”的子菜单中选择一个新的填充/调整图层。
12、使用以下的键盘快捷方式可以用来移动活在图层之间导航:
Alt+[ / ] 激活上一个/下一个可见图层
Alt+Shift+ [ / ] 激活底部/顶部可见图层
Ctrl+ [ / ] 将图层向下/上移动
Ctrl+Shift+[ / ] 将图层移动到底部/顶部
13、要在文档之间拖动多个图层,可以先将它们链接,接着使用“移动”工具将它们从一个文档窗口拖到另一个文档窗口中。
注意:你不能将多个图层从“图层”调板中拖到另一个文档中——即使它们是相互链接的,这条操作仅适用于选中的图层的移动。
14、可以将一个图层拖动到“图层”调板底部的“创建新图层”(“创建新快照”)按钮上来对一个图层创建副本;或者你也可以使用“图层”调板菜单中的“复制图层”来进行操作。
15、使用Ctrl+J(图层>新建>通过拷贝的图层)可以在没有活动选区的情况下,对当前图层创建副本。
16、按下Alt键后将一个图层拖动到“图层”调板底部的“创建新图层”图标上可以将这个图层复制到一个新文档中。
图层组
17、改变图层组的混合模式或是不透明度会对这个组内的所有图层都产生影响,这样就能够将组内所有图层看作一个图层来进行操作。
18、要同时将多个图层放入一个图层组中,可以现将这些图层链接,接着在图层调板菜单中选择“从图层新建组”;或者你也可以选择“图层>新建>从图层建立组”。
小贴士:在你选择“从图层新建组”时可以按下Alt键,这样你就能够忽略过对话框,并对图层组使用默认的名称和属性。
19、要将一个组中的所有图层的透明度、象素、位置等等全部锁定,可以选择“图层>锁定组内所有图层”。
小贴士:按下/键则能够将当前的锁定设置打开或关闭。
20、要释放一个组中的所有图层,例如将组删除而不删除其中的图层,你可以激活这个图层组并按下Ctrl+Alt后点击“删除”按钮,或是按下Ctrl后将图层组拖动到“删除”图标上方。同样地,你还可以点击删除图标后在结果确认的对话框中选择仅删除组。
21、复制一个包括里面所有图层的图层组,可以通过将它拖动到“图层”调板底部的“创建新组”按钮之上;或者你也可以在图层调板的菜单中选择“复制组”。
22、要在一个图层组上创建一个新文档,你可以按下Alt键后将这个组拖动到“图层”调板底部的“创建新组”图标上方;接着,在出现的对话框中,在“文档”下拉菜单中选择“新建”。
23、要移除一个图层组中最底部的图层,可以将图层调板中这个图层的缩略图拖动到左边。
24、要复制多个组,先将这些组进行链接。接下来,复制文档并使用一动工具将要这些组拖动到原先的文档中。这时你就可以将复制了的文档抛弃了。
25、你可以添加剪切路径(矢量蒙板)或是传统的图层蒙板到一个图层组中。组蒙板会影响到组内所有的图层。它允许给定的图层至多有四个蒙板:一个图层的蒙板和一个剪切路径能够通过图层或组进行应用。
26、如果要将几个可见图层进行向下合并,你可以先将它们链接之后,选择“向下”合并命令,如果这时当前的图层是有与其它图层链接的,那么此时这个命令就变成了合并链接图层的命令了。
27、你可以按下Alt件在图层之间点击来将它们分成一组。当一些图层链接在一起时,这是一个便利的方法,因为你只想要将特定的几个图层分入同一组。
28、下面有一个方法能够帮助你同时将几个图层重新整理排序:先将几个需要排序的图层分如一组,接着将这个组定位到新的位置,在解散这个组即可。
蒙板和通道
29、点击“图层”调板底部的“添加图层蒙板”就能够添加一个显示当前选区的蒙板。按下Alt键后点击“添加图层蒙板按钮则能够添加隐藏了当前选区的蒙板。
30、要为当前图层创建一个描绘当前图层内容的蒙板,可以将这个图层拖放到“添加图层蒙板”上方。按下Alt键后进行拖放则能够添加一个隐藏当前图层内容的蒙板。
31、要从一个图层中复制一个图层蒙板到另一个图层上,首先先选择你想要应用蒙板的图层,并确保它还没有图层蒙板,接着将这个图层蒙板的缩略图从另一个图层上拖动到“图层”调板底部的“添加图层蒙板”上方。
小贴士:在将一个图层中的剪切路径拷贝到另一个图层中时,上述方法也适用。
32、以下的热键在你使用图层蒙板时能够帮上忙:
按下Alt键点击蒙板缩略图 编辑/显示图层蒙板
按下Shift键后拖动图层蒙板缩略图 打开/关闭图层蒙板
按下Ctrl后点击蒙板或按下Ctrl+Alt+ 将图层蒙板作为选区载入
按下Ctrl+Shift键后点击图层蒙板缩略图 添加到当前选区
按下Ctrl+Alt键后点击图层蒙板缩略图 从当前选区中减去
按下Ctrl+Alt+Shift后点击缩略图 与当前选区相交
按下Alt+Shift后点击或按下键 在红宝石模式下查看图层蒙板
Ctrl+ 在图层和图层蒙板之间进行焦点切换
Ctrl+~ 将焦点切换到图层
33、在默认情况下,通道都有与它们关联的热键。你可以使用这些热键来载入一个通道的选区。以下是一些一般颜色模式的热键:
RGB模式 CYMK模式 Index模式
Ctrl+~=RGB Ctrl+~=CYMK Ctrl+1=Index
Ctrl+1=红 Ctrl+1=青绿 Ctrl+2=其他通道
Ctrl+2=绿 Ctrl+2=黄 ……(依此类推
Ctrl+3=蓝 Ctrl+3=品红
Ctrl+4=其他通道 Ctrl+4=黑
……
(依此类推) Ctrl+5=其他通道
34、当你处在“快速蒙板”模式下时,使用(~)那能够在红宝石和通道模式下进行转换查看。
35、按下Alt+Ctrl点击“通道”调板底部的“创建新通道”按钮来添加一个基于当前选区的新的专色通道。
36、要将快速蒙板的一份拷贝保存为一个阿尔法通道,可以通过将快速蒙板拖动到“创建新通道”按钮之上。 路径
37、在“路径”调板中空白区域处点击就能够轻松地关闭所有路径。
小贴士:可以通过按下Ctrl+Shift+H来显示/取消显示目标路径。(视图>显示>目标路径)
38、按下Alt键后点击“用前景色填充路径”、“用画笔描边路径”、“将路径作为选取载入”和“从选区生成工作路径”图标你就能够看到一个列有可用工具和选项的菜单。
39、要将活动路径转换成一个图层剪切路径,可以按下Ctrl键后点击“添加图层蒙板”图标。按下Ctrl+Alt键后点击“添加图层蒙板”图标则能够添加一个隐藏了活动路径内容的图层剪切路径
注意:如果当前图层已经包含了一个图层蒙板,Ctrl金安则不需要在添加图层剪切路径时使用上。
40、以下是一些与图层剪切路径相关的快捷方式:
快捷键 作用
点击剪切路径的缩略图 编辑/显示图层剪切路径
按下Shift后点击剪切路径的缩略图 打开/关闭图层剪切路径
按下Ctrl键后点击剪切路径的缩略图 将图层剪切路径作为选区载入
按下Ctrl+Shift后点击剪切路径的缩略图 添加到当前选区
按下Alt键后点击剪切路径的缩略图 从当前选区中减去
按下Ctrl+Alt+Shift后点击剪切路径的缩略图 与当前选区相交
41、要为当前图层添加一个形状作为一个剪切路径,你可以按下Ctrl后点击“添加图层蒙板”图标,接着使用形状工具画出需要的形状。
42、将鼠标移动到“图层”调板中一个图层剪切路径上方则能够暂时在文档窗口中显示相关联的路径。当你将鼠标从缩略图上移开时,这个路径则会消失。
学习 · 提示
- 发评论 | 交作业 -
最新评论
陈言美2016-08-16 01:40
第10条中 “另一个方法是选择“编辑>清除”选定的区域,建立一个历史状态,接着使用“填充”命令和内容设置存储选定区域的内容,对历史纪录设置需要的不透明度。” 这一条不明白
回复
相关教程
关注大神微博加入>>
网友求助,请回答!