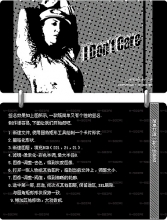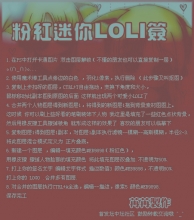Photoshop签名制作教程:制作爱情雪签名
来源:
作者:
学习:6664人次
来源:照片处理网 作者:战神
本教程介绍使用高光素材制作签名效果。思路:先选择好合适的素材图片及高光素材图,适当把底图处理好,然后加上高光素材,改变图层混合模式,很多意想不到的效果就出现了!
最终效果
本教程介绍使用高光素材制作签名效果。思路:先选择好合适的素材图片及高光素材图,适当把底图处理好,然后加上高光素材,改变图层混合模式,很多意想不到的效果就出现了!
最终效果
 |
| 人物素材 |
 |
| 素材1 |
 |
| 素材2 |
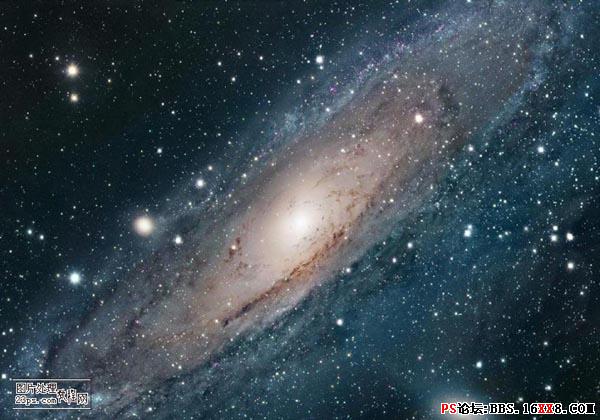 |
学习 · 提示
相关教程
关注大神微博加入>>
网友求助,请回答!