[非主流PS教程] 非主流VONAI效果图制作全解完整版
原文地址:http://user.qzone.qq.com/511461239
发表时间:2007年8月9日 11时17分
本教程最终效果:墨绿透红
很多人在学VONAI效果的制作,光看教程是没用的,学会举一反三,新手制作者通常有以下几点错误:
1,滥用滤镜;(1)滤镜会改变整个画面的效果,所以,滤镜使用不适当会造成对画面的一定损坏。对皮肤,明暗交界线的部分模糊不清,失去画面动感和真实度。选用滤镜后可以进行适当的后期处理,消退,对图层进行不透明度的调整,都可以;或者用套索工具/钢笔等等,扣出部分选区,再进行滤镜处理。记住你画面要重点突出的部分,不能让整个画面都模糊不清。当别人看到你的作品第一眼的整体形象很重要。(2)在“液化”这个滤镜里面,不要把眼睛膨胀得太大,只要修复画面畸形或倾斜的地方就行了,原图找得好了,液化可以完全不用。这还是要保持画面的真实度。
2,色彩不协调;VONAI的色彩不是像TONG/X-MAN等的效果一样,不是黑白之后然后自己上色。VONAI尽量保证画面的真实度和自然感。如果要对部分的选区(头发/衣服等)改变色彩,不要新建图层再涂上去,其实调色阶/曲线/通道的效果更佳,很自然又不乏真实。VONAI效果虽然是非主流类的,但是图片不张扬,不夸张,恰到好处。作图要记住:原图色彩搭配得很好的,不要改,保持图片的原本色调,再转换风格。
3,乱选原图;选图很重要,有些新手拿自己的照片来处理,不是不行,最重要的是图片的清晰度和像素的高低;还有镜头的好坏,摄影的角度要恰到好处等,非主流拍摄的方法请到http://user.qzone.qq.com/88060099看日志。另外,如果是到网上找图的话,能选像素高就选像素高的,画面尽量清晰。
下面是我编的一个完整版的教程,学PS的新手请耐心看完,里面的滤镜的细节处理会很多,有些方法对你会有帮助的。每个步骤是每一幅图片,一个五十几个。
尊重作者,尊重原创,请勿翻版(我最忌讳别人干这个……)
原图和效果图:

开始了~ (原图)

1,打开原图,转换成RGB颜色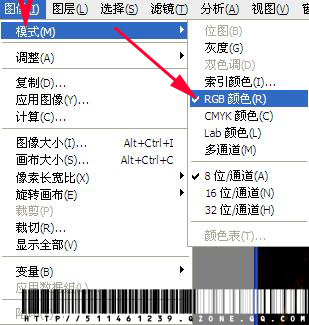
2,图像-色阶,准备调整色阶,给图片换换色~
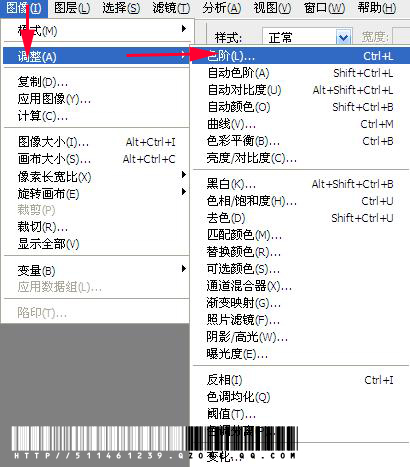
选择RBG通道,调整如下:

选择红色通道,调整如下:
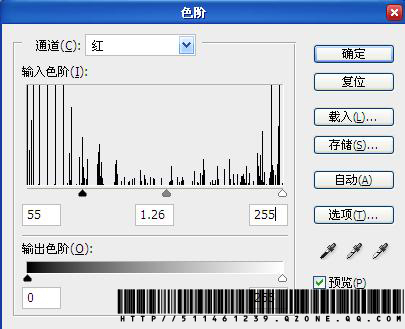
选择绿色通道,调整如下:

调整了通道的图片是这样的,效果出来了

3,在工具栏上选择多边形套索工具,扩出脸部,


右击,弹出菜单,选择羽化

羽化3像素(根据情况自己调整)
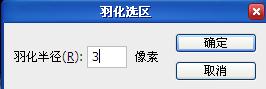
接下来,CTRL C复制脸部选区,CTRL V粘贴脸部图层,图层情况如下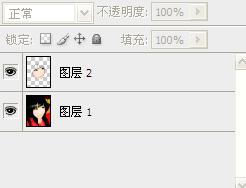
学习 · 提示
相关教程







