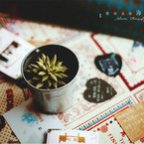Photoshop后期调色处理:美丽的色彩照片
来源:作者:图们月长圆 来源:IT16
作者:admin
学习:1702人次
我们知道,要想拍摄出美丽的照片,一方面需要好的相机和镜头,另一方面也需要高超的拍摄技巧,另外,适宜的天气和环境也是不可缺少的,而这些对于一 般家庭用户摄影者来讲,比较难把握,于是拍摄出来的照片良莠不齐,这时我们就必须借助Photoshop这款强大的图像处理软件来进行后期处理了。
一张好的照片,除了要有好的内容外,色彩和层次感也一定要分明。如图1所示的照片素材,内容拍摄得非常好,但是整张照片的层次感不够分明,色彩不够饱满,下面我们就来用Photoshop对这张照片进行色彩调整。
原图:

效果图:

学习 · 提示
- 发评论 | 交作业 -
最新评论
cllber2010-12-21 03:25
<吃惊>9
回复
shambhala2010-07-14 05:05
学习了 、、、、、谢谢本文来自:ps教程论坛(bbs.16xx8.com)详细出处参考:http://bbs.16xx8.com/thread-73648-1-1.html
alexlovelove2010-05-22 02:14
photoshop后期调色处理:美丽的色彩照片本文来自:ps教程论坛(bbs.16xx8.com)详细出处参考:http://bbs.16xx8.com/thread-73648-1-1.html
alexlovelove2010-05-22 02:14
我怎么没积分啊 本文来自:ps教程论坛(bbs.16xx8.com)详细出处参考:http://bbs.16xx8.com/thread-73648-1-1.html
关注大神微博加入>>
网友求助,请回答!