[非主流PS教程] 巧用滤镜制作另类非主流
来源:不详
作者:佚名
学习:184人次
巧用滤镜制作另类非主流 本教程由PS联盟香儿整理发布,在做的过程中如果有疑问请加入作者的 QQ群:39659354 转载请保留此信息!!
原图

最终效果图
 首先我们来安装这个Topaz滤镜:Topaz滤镜下载地址
首先我们来安装这个Topaz滤镜:Topaz滤镜下载地址
滤镜下载后解压得到下图所示的几个文件

tlpsplib10.dll文件复制到photoshop安装盘的位置例如:我的PS安装在D\program files\adobe\photoshop cs2 这个地方
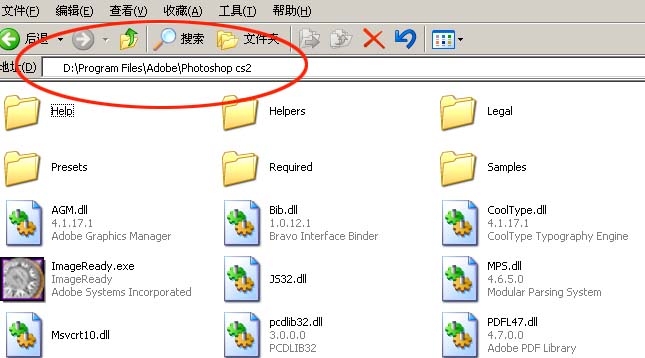
把tlsharpen.8bf复制到滤镜所在的文件夹中
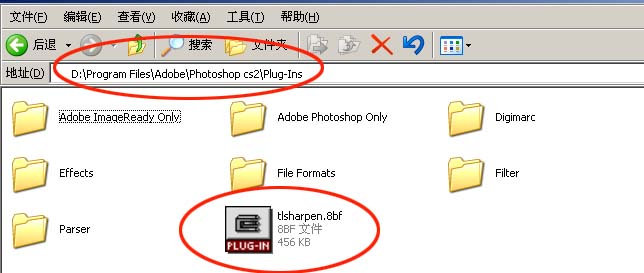
"编辑"—〉“预设”—〉“增效工具与暂存盘”—〉勾选“其它增效工具目录,选中photoshop/Adobe/Plug-Ins文件夹”该文件夹即可~ 重起软件,在滤镜菜单里找到新的滤镜。
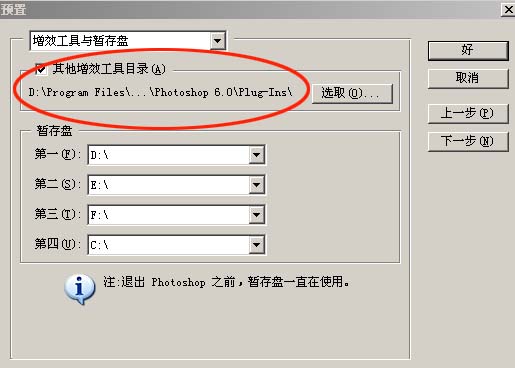
1.打开原图,再菜单: 滤镜中找到刚才安装的滤镜。如图1
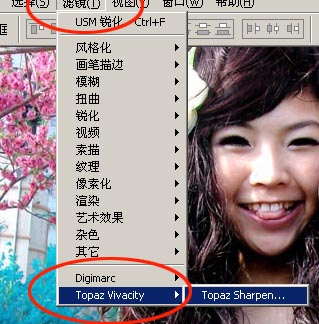
<图1>
2.进行如图2所示的参数设置,设置好以后不要按确定。
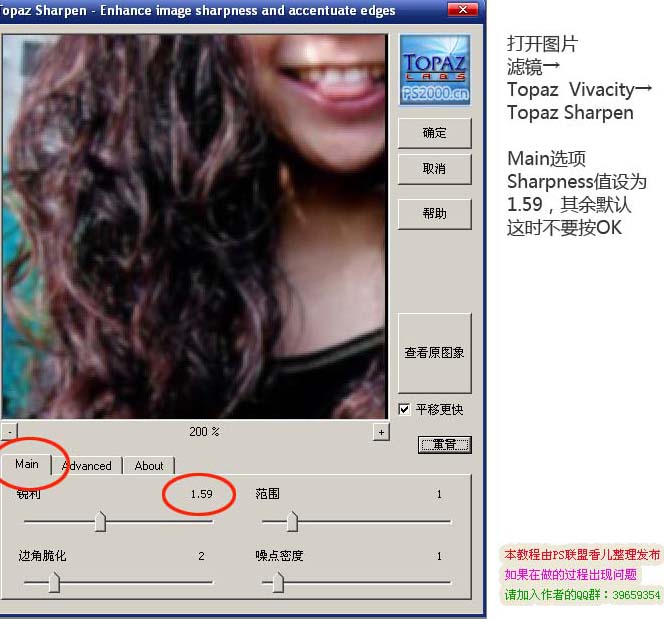
<图2>
3.进行如图3所示的参数设置,设置好以后不要按确定。
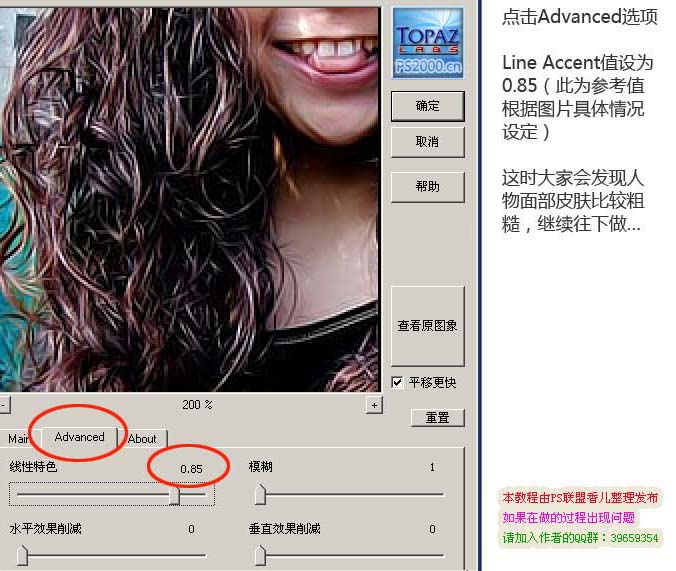
<图3>
4.进行如图4所示的参数设置,设置好以后按确定。做的效果如图5
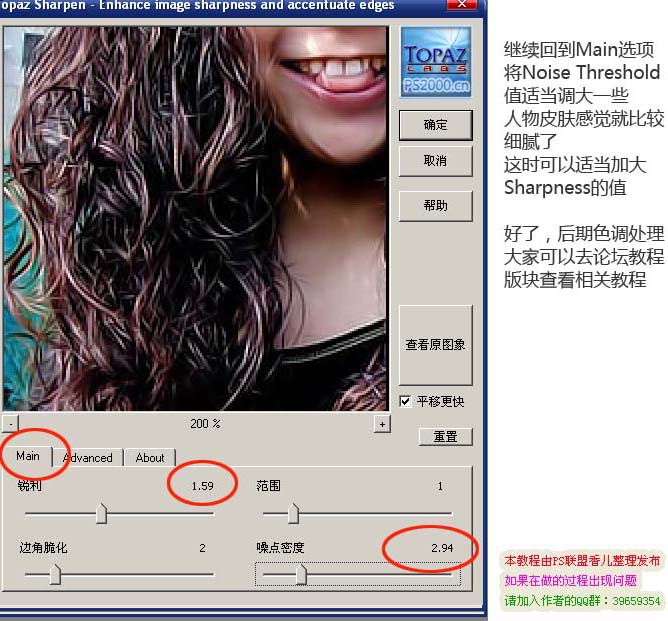
<图4>

<图5>
5.再适当的调整颜色完成最终效果!在做的过程中如果有疑问请加入作者的 QQ群:39659354

<图4>
原图

最终效果图
 首先我们来安装这个Topaz滤镜:Topaz滤镜下载地址
首先我们来安装这个Topaz滤镜:Topaz滤镜下载地址滤镜下载后解压得到下图所示的几个文件

tlpsplib10.dll文件复制到photoshop安装盘的位置例如:我的PS安装在D\program files\adobe\photoshop cs2 这个地方
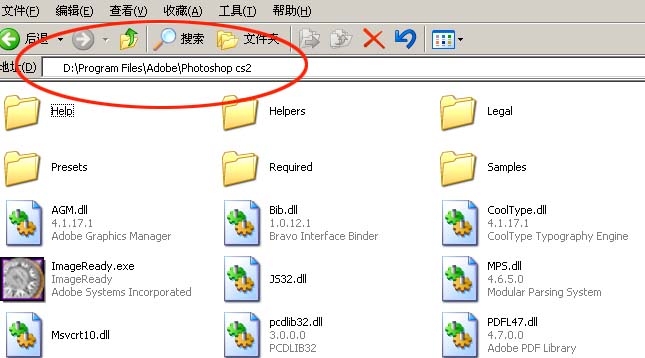
把tlsharpen.8bf复制到滤镜所在的文件夹中
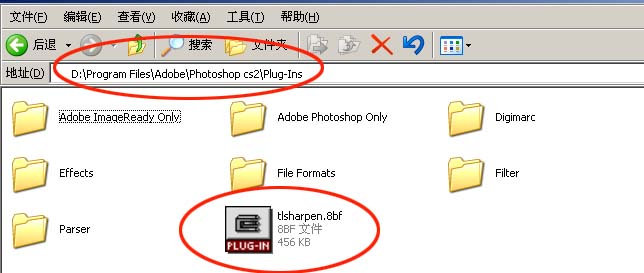
"编辑"—〉“预设”—〉“增效工具与暂存盘”—〉勾选“其它增效工具目录,选中photoshop/Adobe/Plug-Ins文件夹”该文件夹即可~ 重起软件,在滤镜菜单里找到新的滤镜。
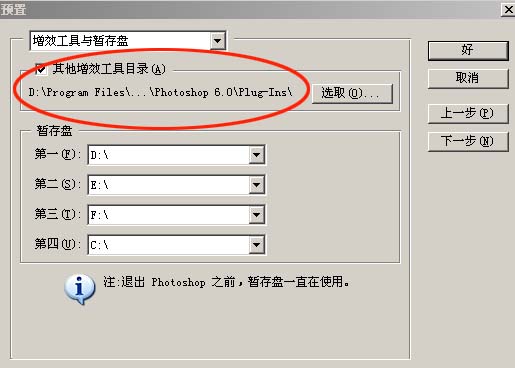
1.打开原图,再菜单: 滤镜中找到刚才安装的滤镜。如图1
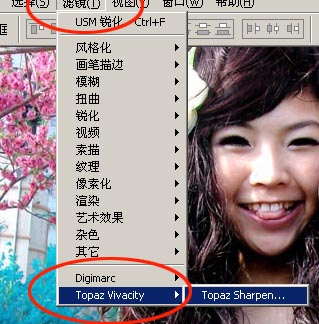
<图1>
2.进行如图2所示的参数设置,设置好以后不要按确定。
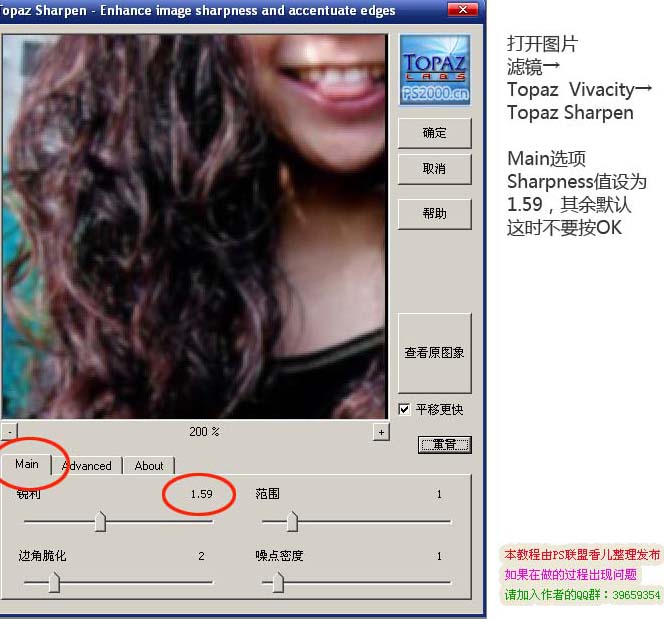
<图2>
3.进行如图3所示的参数设置,设置好以后不要按确定。
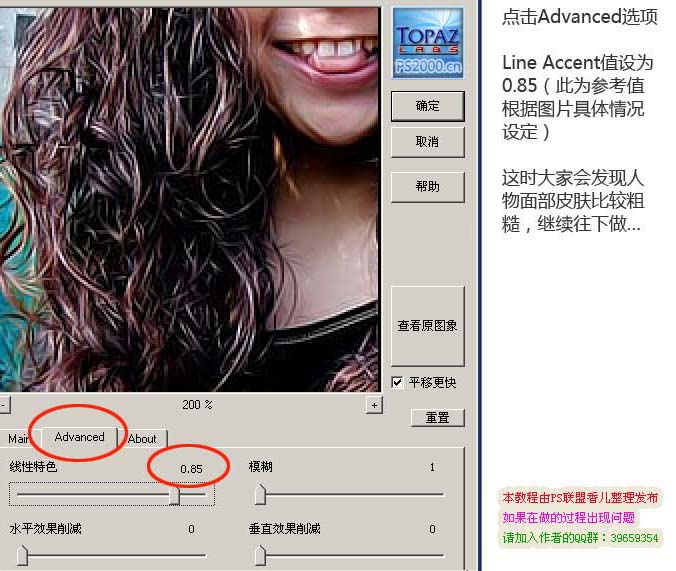
<图3>
4.进行如图4所示的参数设置,设置好以后按确定。做的效果如图5
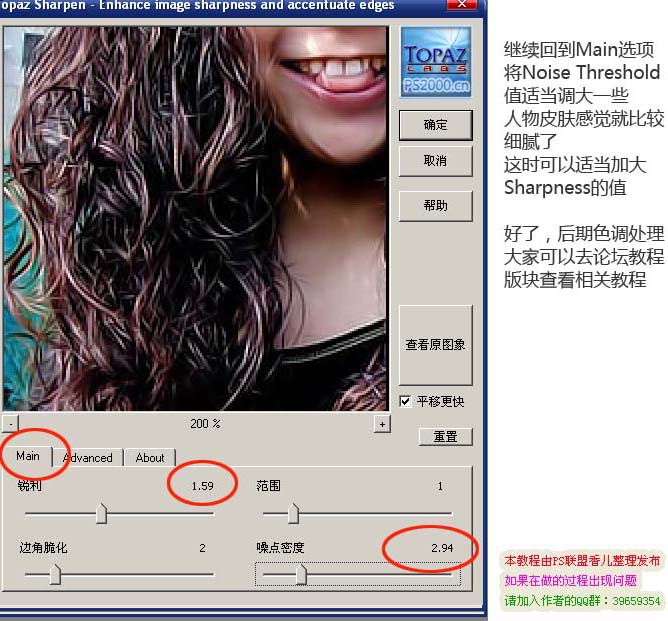
<图4>

<图5>
5.再适当的调整颜色完成最终效果!在做的过程中如果有疑问请加入作者的 QQ群:39659354

<图4>
学习 · 提示
相关教程
关注大神微博加入>>
网友求助,请回答!





![[非主流PS教程] 现在比较流行de非主流效果](http://pic.16xx8.com/article/UploadPic/2007/10/26/2007102673751373_lit.gif)

![[非主流PS教程] 一种非主流颓废效果](http://pic.16xx8.com/article/UploadPic/2007/10/26/2007102671943497_lit.jpg)