Photoshop打造麻辣姐姐的动态签名教程
来源:eNet
作者:麻辣姐姐
学习:402人次
在麻辣姐姐的教程中,她采用的是Photoshop CS和ImageReady CS,而笔者使用的是Photoshop CS3,所以在动画的制作方法上会略有不同。

两张素材图:


首先,执行【文件】 【新建】命令,新建一个413×376像素的文件(图像大小和素材文件一致即可),将名称命名为【麻辣姐姐签名】,如【图01】所示。
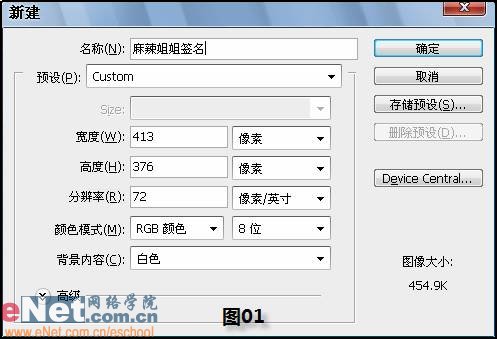
学习 · 提示
关注大神微博加入>>
网友求助,请回答!






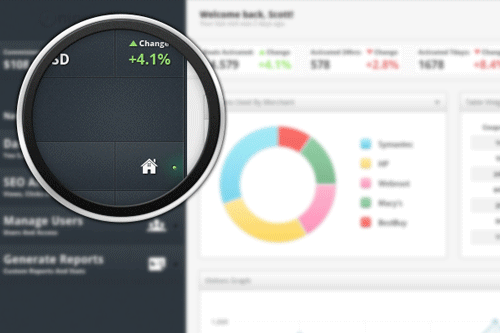
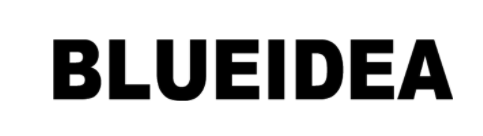
![[IR动图教程] 、〗________- 长条动态签名.](http://pic.16xx8.com/article/UploadPic/2007/10/29/2007102991357832_lit.gif)