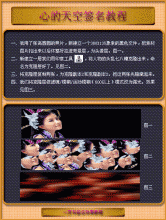photoshop制作时尚漂亮的成签教程
来源:未知
作者:福特少普ps
学习:1863人次
最终效果1[table=98%,#d3d3d3] [tr] [td]

[/td] [/tr] [/table][table=98%,#d3d3d3] [tr] [td=1,1,680]最终效果2[/td] [/tr] [/table][table=98%,#d3d3d3] [tr] [td]

[/td] [/tr] [/table][table=98%] [tr] [td] [/td] [/tr] [/table][table=98%,#d3d3d3] [tr] [td=1,1,680]1、用photoshop打开背景素材,将画布设置成合适大小。[/td] [/tr] [/table][table=98%,#d3d3d3] [tr] [td]
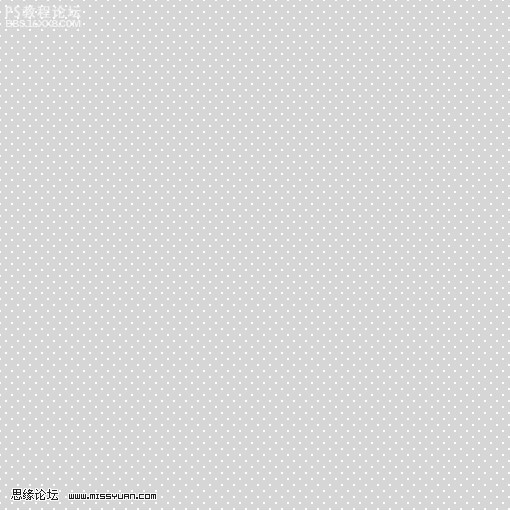
[/td] [/tr] [/table][table=98%,#d3d3d3] [tr] [td]2、拖入边框素材,放到合适位置。3、找一张人物素材扣好,放在合适位置,复制一层人物层,缩小去色,放在合适位置。。[/td] [/tr] [/table][table=98%,#d3d3d3] [tr] [td]

[/td] [/tr] [/table][table=98%] [tr] [td=1,1,14] [/td] [/tr] [/table][table=98%,#d3d3d3] [tr] [td=1,1,680]4、拖入素材1,抠出来,放到边框层的下一层,调整好位置。5、拖入鸟素材,调整好大小,放到合适位置。6,7、拖入文字素材,放在边框上层。适当加一些投影。 [/td] [/tr] [/table][table=98%,#d3d3d3] [tr] [td]
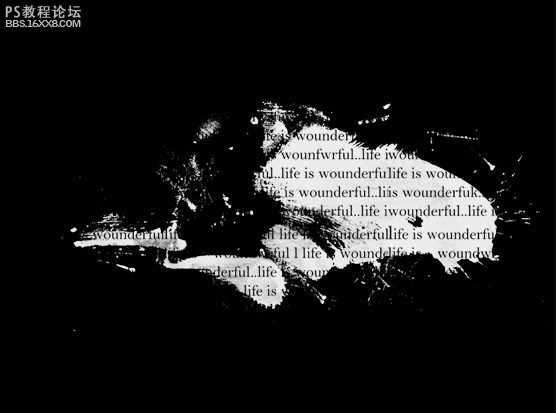
素材1 [/td] [/tr] [/table][table=98%,#d3d3d3] [tr] [td]

[/td] [/tr] [/table][table=98%,#d3d3d3] [tr] [td=1,1,680]最终效果2[/td] [/tr] [/table][table=98%,#d3d3d3] [tr] [td]

[/td] [/tr] [/table][table=98%] [tr] [td] [/td] [/tr] [/table][table=98%,#d3d3d3] [tr] [td=1,1,680]1、用photoshop打开背景素材,将画布设置成合适大小。[/td] [/tr] [/table][table=98%,#d3d3d3] [tr] [td]
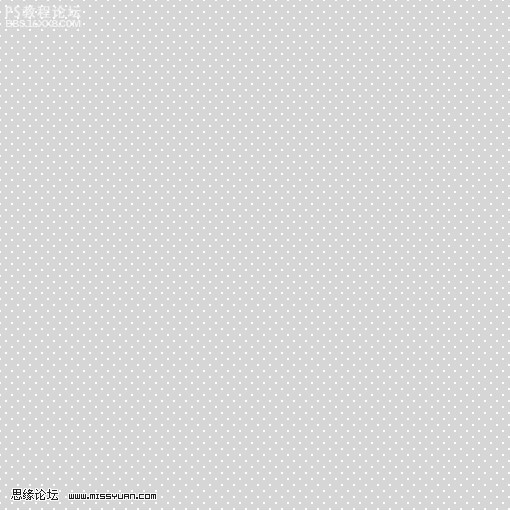
[/td] [/tr] [/table][table=98%,#d3d3d3] [tr] [td]2、拖入边框素材,放到合适位置。3、找一张人物素材扣好,放在合适位置,复制一层人物层,缩小去色,放在合适位置。。[/td] [/tr] [/table][table=98%,#d3d3d3] [tr] [td]

[/td] [/tr] [/table][table=98%] [tr] [td=1,1,14] [/td] [/tr] [/table][table=98%,#d3d3d3] [tr] [td=1,1,680]4、拖入素材1,抠出来,放到边框层的下一层,调整好位置。5、拖入鸟素材,调整好大小,放到合适位置。6,7、拖入文字素材,放在边框上层。适当加一些投影。 [/td] [/tr] [/table][table=98%,#d3d3d3] [tr] [td]
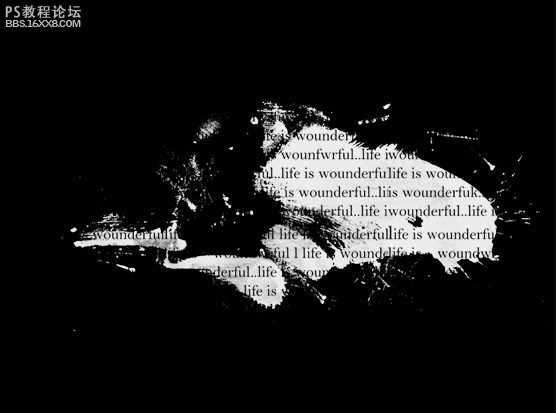
素材1 [/td] [/tr] [/table][table=98%,#d3d3d3] [tr] [td]
学习 · 提示
相关教程
关注大神微博加入>>
网友求助,请回答!