photoshop做音乐墙纸教程
来源:未知
作者:┆死┆
学习:7214人次

最终效果
第一部分:这个教程将教你一些可以帮助你创建简单清凉的壁纸,广告,和许多其他的图形的技巧。
首先创建一个大小为1920×1200px / 72dpi的新文件(文件 新建)。应用漆桶工具(G),给新图层填充颜色#716D63。
去滤镜 杂色 添加杂色,设置如下。
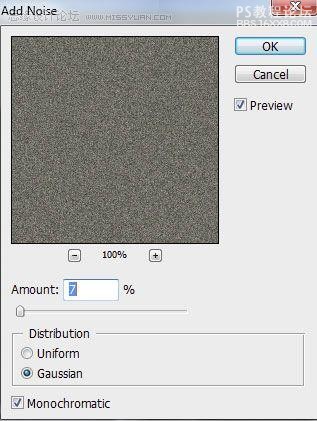
图层参数:填充70%
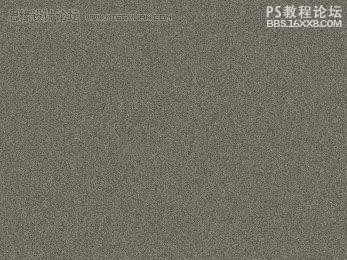
复制出最近制作的图层,选择拷贝图层:应用滤镜 模糊 动态模糊。
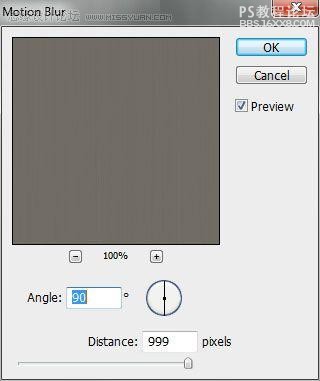
在同一层中选择自由变换选项拉伸它直到底部。
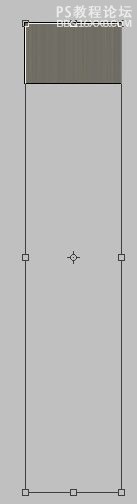
学习 · 提示
相关教程
关注大神微博加入>>
网友求助,请回答!







