[非主流PS教程] Photoshop调色教程:非主流个性化铜色照片的制作
来源:不详
作者:佚名
学习:335人次
Photoshop调色教程:非主流个性化铜色照片的制作来源:68PS
本教程主要讲解调色及调光的综合教程,效果非常酷。
原图

最终效果

<图1>
2.用钢笔工具扣出人物部分如图3,转成选区,按Ctrl J把人物复制出来即生成一个新的图层,把这层隐藏回到背景图层。
<图5>
4.选择菜单: 滤镜 > 模糊 > 动感模糊 参数设置如图6效果如图7,再选择菜单:滤镜 > 模糊 > 高斯模糊 数值为3.7,再按Ctrl M 调曲线参数设置如图8,确定后把这层的图层混合模式改为“正片叠底”,效果如图9
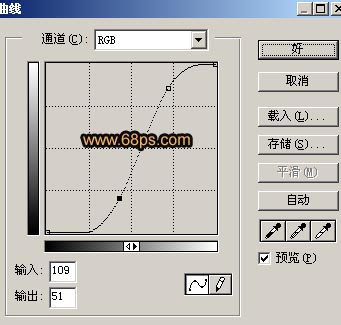
<图8>

<图9>
5.把刚才隐藏人物图象显示出来按Ctrl U 调色相/饱和度,参数设置如图10-11,效果如图12
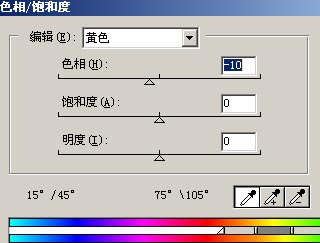
本教程主要讲解调色及调光的综合教程,效果非常酷。
原图

最终效果


<图1>

2.用钢笔工具扣出人物部分如图3,转成选区,按Ctrl J把人物复制出来即生成一个新的图层,把这层隐藏回到背景图层。

<图3>
3.按Ctrl shift U 把背景图层去色,按Ctrl J 复制一层,在副本这层选择菜单: 滤镜 > 扭曲 > 波浪 参数设置如图4效果如图5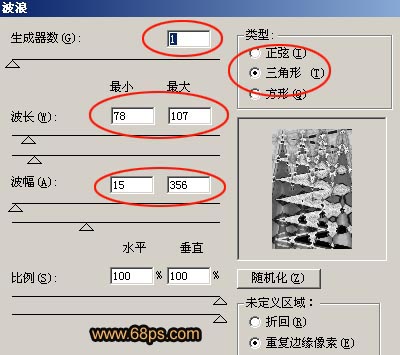
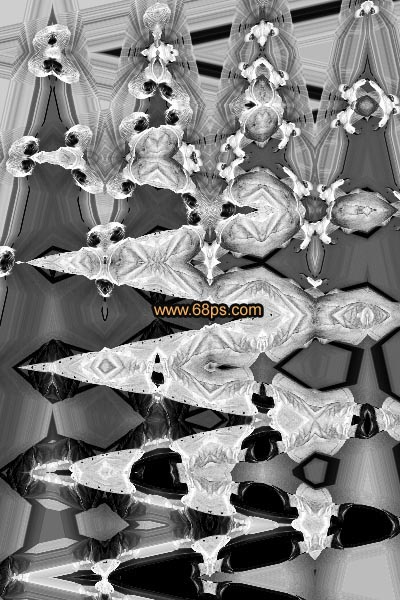
<图5>
4.选择菜单: 滤镜 > 模糊 > 动感模糊 参数设置如图6效果如图7,再选择菜单:滤镜 > 模糊 > 高斯模糊 数值为3.7,再按Ctrl M 调曲线参数设置如图8,确定后把这层的图层混合模式改为“正片叠底”,效果如图9
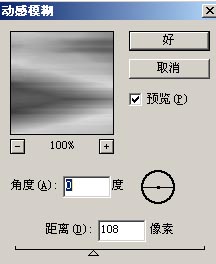

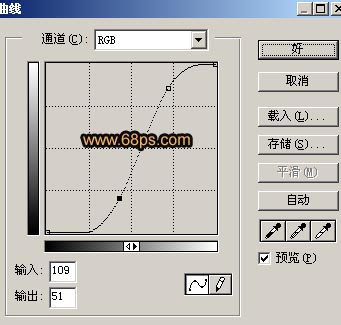
<图8>

<图9>
5.把刚才隐藏人物图象显示出来按Ctrl U 调色相/饱和度,参数设置如图10-11,效果如图12
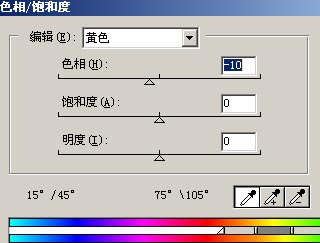
<图10>
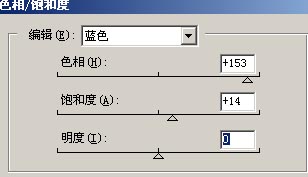
<图11>
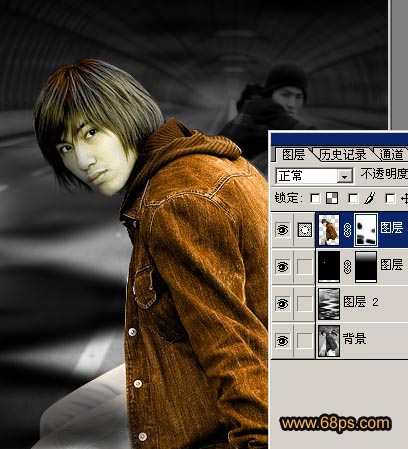
<图12>
6.把图层加上蒙板用画笔工具把头部,脚部,身体等部位擦出光感如图13,然后适当的锐化一下,完成最终效果。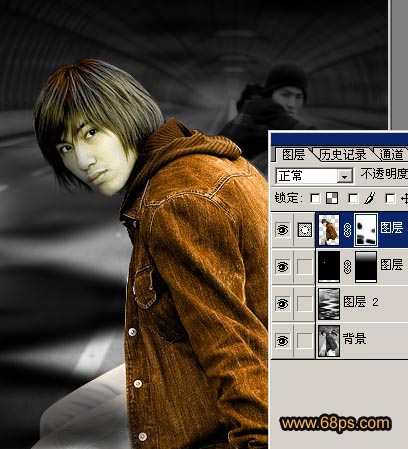
<图13>

学习 · 提示
相关教程
关注大神微博加入>>
网友求助,请回答!







