手机后期,用曲线打造全新照片
本篇教程通过手机调出一张大片,手机软件越来越多的现如今,每个人对后期的软件挑选不知从何下手,本篇教程拿一款软件为例子,修出一张大片,同学们一起来试一下吧。
效果图:
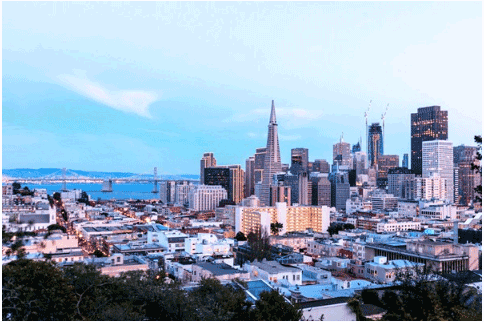
操作步骤:
一、 新旧曲线调整工具大有不同
1.框线区域透明
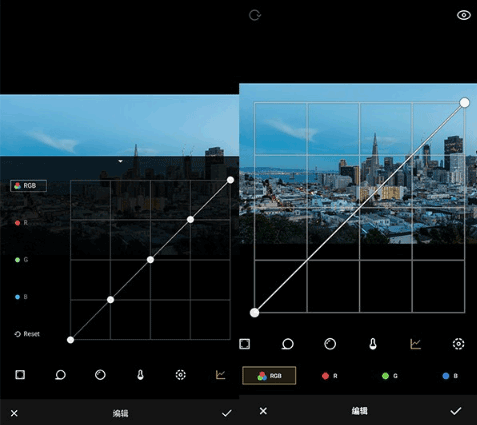
旧版本的操作区域有黑色半透明的底纹,操作区域几乎完全将图片遮挡住了。现在,新版本将用户操作的框线区域透明化,让你在调整参数时可以实时预览图片的状态,进行更加准确的操作,得到完全满意的成果。
2.隐藏框线更直观、稳定
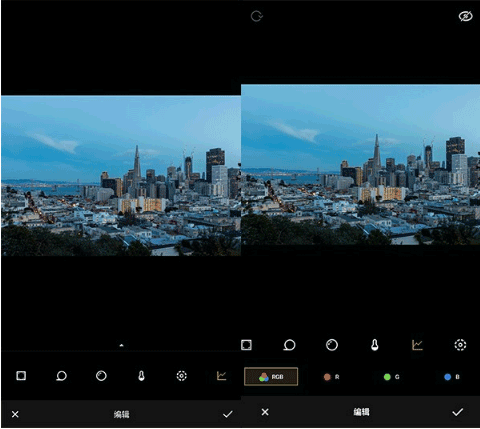
你是不是发现在旧版本里,隐藏框线区域的方法不是那么容易被人发现,而且有时候操作起来不是很稳定。别担心!新版本将解决你的这一烦恼,点击右上角的“小眼睛”图标,就可以完美隐藏框线区域了,是不是很方便呢!
3.不同通道曲线可视
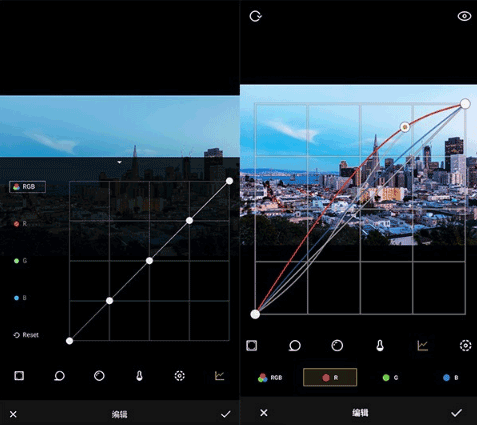
相信爱好摄影的你对图片后期的要求也是精益求精的吧,在对RGB曲线进行调整时,新版本可以在同一界面上查看参数,一改旧版本不同通道之间来回切换的繁琐。各个参数一目了然,更方便你调整出满意的图片。
4.增加锚点/删除锚点
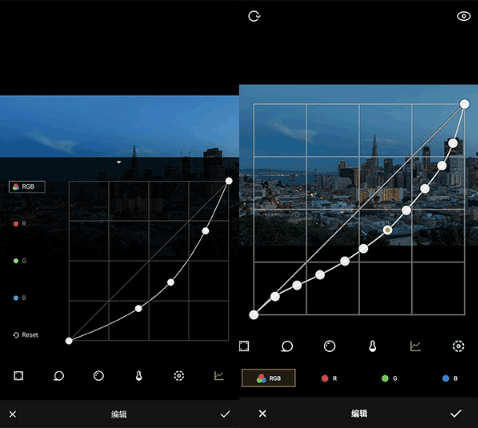
在旧版本里,RGB曲线上的锚点是五个,新版本将它增加到了十个,并可以根据你的需要任意的增减锚点的数量。锚点的增加可以让你针对不同的区域进行RGB通道的调整,让照片的后期过程更加的细节化。
增加锚点的方法非常方便,只需你在曲线上点击就可以在相应位置增加锚点了,如果你对该锚点不满意,将它拖出框线操作区域就可以轻松删除锚点了!
学习 · 提示
相关教程







