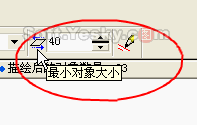CorelDrawжаЕФЕуеѓЭМзЊЪИСПЭМ(2)
РДдДЃКЭјЩЯЪеМЏ
зїепЃКЮДжЊЁЁ
вЛЁЂАДТжРЊ
ЁЁЁЁетЪЧзюжБНгЕФвЛжжзЊЛЛЗНЪНЃЌжЛашвЊЩшжУвЛЯТзЊЛЛЕФОЋШЗЖШЃЈЭМ4ЃЉЃЌЕуЛїУшЛцАДХЅМДПЩЁЃ
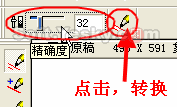
ЭМ4
ЁЁЁЁ ОЋШЗЖШЕФжЕдНаЁЃЌзЊЛЛКѓЕФЭМЯёТжРЊдНЙтЛЌЃЌЗДжЎОЋШЗЖШЕФжЕдНДѓЃЌзЊЛЛКѓЕФЭМЯёЪЇецЧщПідНаЁЃЌМДИФБфзюаЁЁЃЮвУЧАбОЋШЗЖШЩшЖЈЮЊ20ЃЌПДПДЕУЕНЕФетИіПЈЭЈЭМЯёЕФаЇЙћЃЈЭМ5ЃЉЁЃ
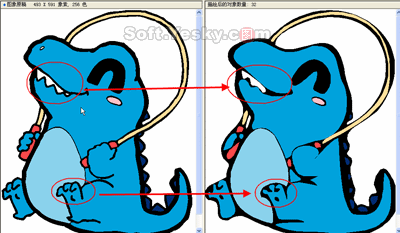
ЭМ5
ЁЁЁЁдЭМжавЛаЉШёРћЕФТжРЊБЛдВЛЌСЫЃЌАбОЋШЗЖШЩшЖЈЕН100ЃЌЕУЕНЕФУшЛцНсЙћЗЂЯждЭМжаЕФШёРћТжРЊвРШЛДцдкЃЈЭМ6ЃЉЁЃ
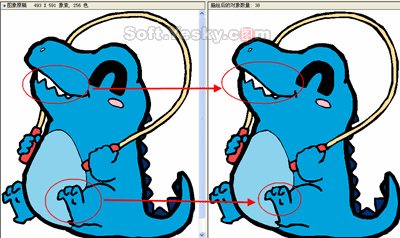
ЭМ6
ЁЁЁЁЖўЁЂАДИпМЖТжРЊ
ЁЁЁЁЪЙгУИпМЖТжРЊЕФзЊЛЛЗНЪНЃЌПЩЩшжУЕФВЮЪ§ОЭКмЖрСЫЃЌГЬађвВЬсЙЉСЫИїжждЄжЦКУЕФФЃЪНЃЌбЁдёЫќУЧОЭПЩвдЕУЕНЯргІЕФВЮЪ§ЃЈЭМ7ЃЉ.
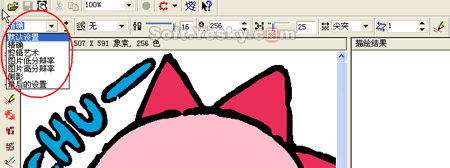
ЭМ7
ЁЁЁЁШчЮвУЧбЁдёЁАВргАЁБаЇЙћЃЌЕуЛїУшЛцЭМБъКѓдкУшЛцНсЙћУцАхжаПДЕНЫќЕФЪИСПЭМаЇЙћЃЈЭМ8ЃЉ.
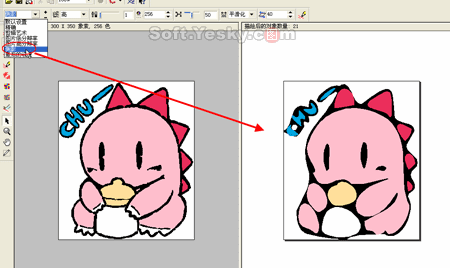
ЭМ8
ЁЁЁЁЁААДИпМЖТжРЊЁБЙЄОпЕФОпЬхздЖЈвхЩшМЦВЮЪ§АќРЈЃКдгЕуЙ§ТЫЦїЁЂЭМаЮЗБМђЖШЁЂЩЋВЪЪ§жЕЁЂНкЕуЫѕМѕЁЂНкЕуРраЭКЭзюаЁЖдЯѓДѓаЁЁЃ
ЁЁЁЁдгЕуЙ§ТЫЦїАќРЈЃКЮоЁЂЕЭКЭИпШ§жжЗНЪНЃЈЭМ9ЃЉЁЃ
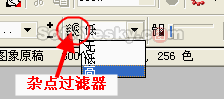
ЭМ9
ЁЁЁЁзЊЛЛКѓЭМаЮЕФЗБМђИДдгГЬЖШПЩвдЩшЖЈЪ§жЕЛђгУРИЫРДЕїНкЃЈЭМ10ЃЉ.
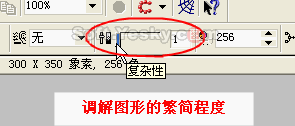
ЭМ10
ЁЁЁЁзюДѓЩЋВЪЪ§ЪЧдк2--256жЎМфЕїНкЃЌЩЋВЪЪ§жЕдНаЁЩњГЩЕФЮФМўЬхЛ§дНаЁЃЈЭМ11ЃЉ.
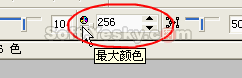
ЭМ11
ЁЁЁЁ НкЕуЫѕМѕЪЧШУЩњГЩЕФЪИСПЭМаЮЕФНкЕуИіЪ§ЃЌПЩдк1-100ФкбЁдёЃЌЩшЖЈЕФНкЕуИіЪ§дНЖрЩњГЩЕФЪИСПЭМЩЯЕФНкЕуОЭдНЩйЃЈЭМ12ЃЉ.
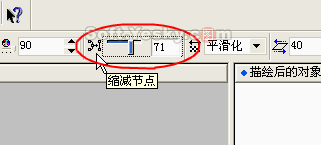
ЭМ12
ЁЁЁЁЮЊСЫИќЯъЯИЕиЫЕУїЫќЕФЬиЕуЃЌЮвУЧЗжБ№ЩшЖЈЫѕМѕНкЕуЕФИіЪ§ЮЊ10КЭ80СНзщЃЌдйПДПДзюжеЕУЕНЕФЪИСПЭМЩЯЯдЪОЕФНкЕуЧщПіЃЈЭМ13ЃЉЁЃ

ЭМ13
ЁЁЁЁНкЕуРраЭгаМтЭЛКЭЦНЛЌЛЏСНжжбЁдёЃЈЭМ14ЃЉЃЌЪЙгУМтЭЛЩњГЩЕФЪИСПЭМЩЯЕФНкЕуБШЪЙгУЦНЛЌЛЏЕФвЊЖрЁЃ
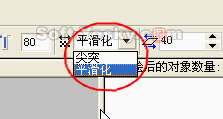
ЭМ14
ЁЁЁЁзюаЁЖдЯѓДѓаЁЃЌПЩвддк1--500жЎМфЕїНкЃЈЭМ15ЃЉЁЃ