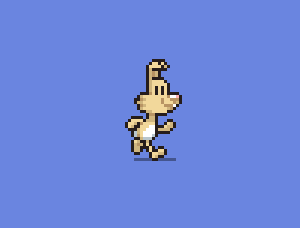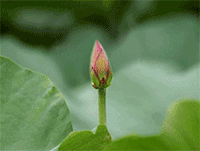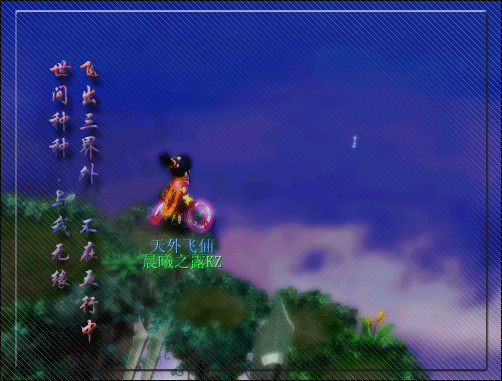Fireworks制作经典的扫光字GIF动画
来源:未知
作者:bbs.16xx8.com
学习:1738人次
Fireworks制作扫光字动画主要技巧是图层蒙板的使用。我们也可以使用ImageReady, Flash等工具实现扫光字动画效果,基本的原理也是一样的,读者可以举一反三,触类旁通。
效果:

下载该源文件(PNG)
Fireworks扫光字GIF动画效果
下载该源文件(PNG)。
1、首先我们把背景选为黑色。再输入文字用白色填充,注意调整文字之间的间隔。

在Fireworks中输入文字并调整
2、选中字体,对其进行转换为路径文件。

将字体转换为路径
3、对间隔再做少许调整。
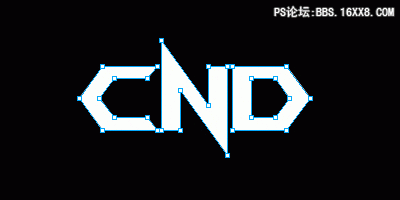
对间隔再做少许调整
4、复制文字改为黑色,做平移,出现立体效果。
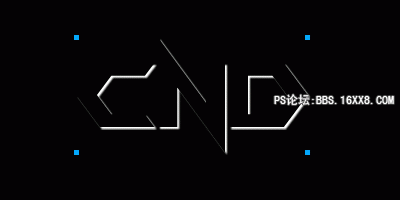
制作立体效果
5、再复制一次文字,并用部分选取工具选中路径进行颜色的填充。颜色根据自己喜好来

学习 · 提示
相关教程
关注大神微博加入>>
网友求助,请回答!